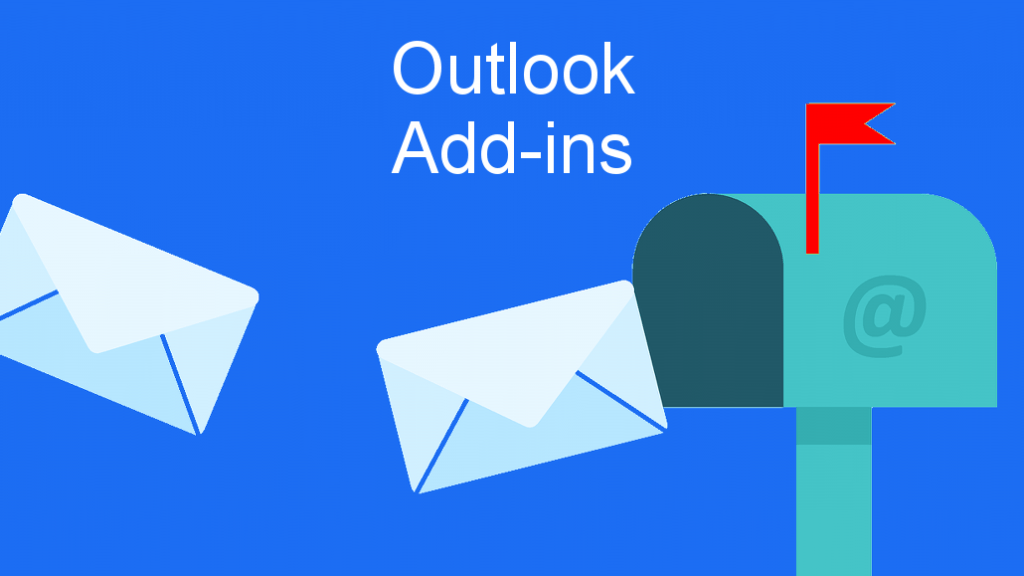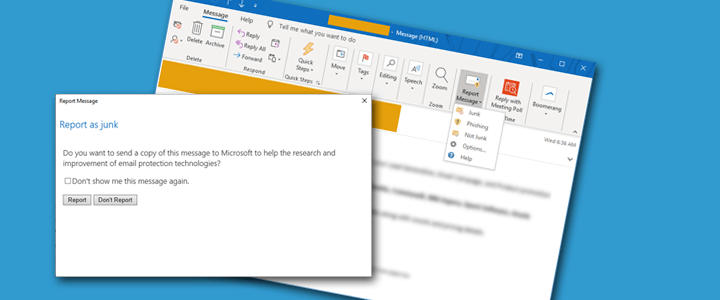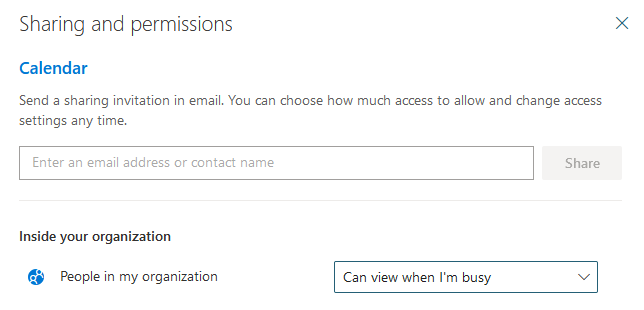
There is currently no way to set the default sharing permissions for your Office 365 users’ calendars inside the organization. You can create a default sharing policy, but it doesn’t apply to the setting seen in the screenshot above. There are a couple of workarounds you can use. One option is to have the users change the setting themselves, but that’s not the best solution for an administrator. There is a Microsoft UserVoice Poll to suggest the feature.
Exchange Online Shell – Set Default Calendar Sharing Permissions for a Single User
To change the setting for a single user, connect to your Exchange Online Shell and run the following cmdlet (change the options in bold):
Set-MailboxFolderPermission [email protected]:\calendar –User Default –AccessRights Reviewer
This will set the sharing permissions for the default calendar to Reviewer, which will let people inside the organization view meeting details and not just free/busy status.
Exchange Online Script – Set Default Calendar Sharing Permissions for All Users
If you need to change this setting for all users in your organization, you can save this script as a .ps1 file. When running it, you’ll be prompted to enter your administrator credentials to your tenant.
Use caution when running this script as it does change the permissions for all users.
$credentials = Get-Credential -Credential [email protected]
Write-Output “Getting the Exchange Online cmdlets”
$Session = New-PSSession -ConnectionUri https://outlook.office365.com/powershell-liveid/ ` -ConfigurationName Microsoft.Exchange -Credential $credentials ` -Authentication Basic -AllowRedirection
Import-PSSession $Session
foreach($user in Get-Mailbox -RecipientTypeDetails UserMailbox) {
$cal = $user.alias+”:\Calendar”
Set-MailboxFolderPermission -Identity $cal -User Default -AccessRights LimitedDetails
}
List of Access Rights Roles
Using the above cmdlets, you can set different AccessRights. Here’s a listing from Microsoft of the different roles available:
Author
CreateItems, DeleteOwnedItems, EditOwnedItems, FolderVisible, ReadItems
Contributor
CreateItems, FolderVisible
Editor
CreateItems, DeleteAllItems, DeleteOwnedItems, EditAllItems, EditOwnedItems, FolderVisible, ReadItems
None
FolderVisible
NonEditingAuthor
CreateItems, FolderVisible, ReadItems
Owner
CreateItems, CreateSubfolders, DeleteAllItems, DeleteOwnedItems, EditAllItems, EditOwnedItems, FolderContact, FolderOwner, FolderVisible, ReadItems
PublishingEditor
CreateItems, CreateSubfolders, DeleteAllItems, DeleteOwnedItems, EditAllItems, EditOwnedItems, FolderVisible, ReadItems
PublishingAuthor
CreateItems, CreateSubfolders, DeleteOwnedItems, EditOwnedItems, FolderVisible, ReadItems
Reviewer
FolderVisible, ReadItems
The following roles apply specifically to calendar folders:
AvailabilityOnly
View only availability data
LimitedDetails
View availability data with subject and location