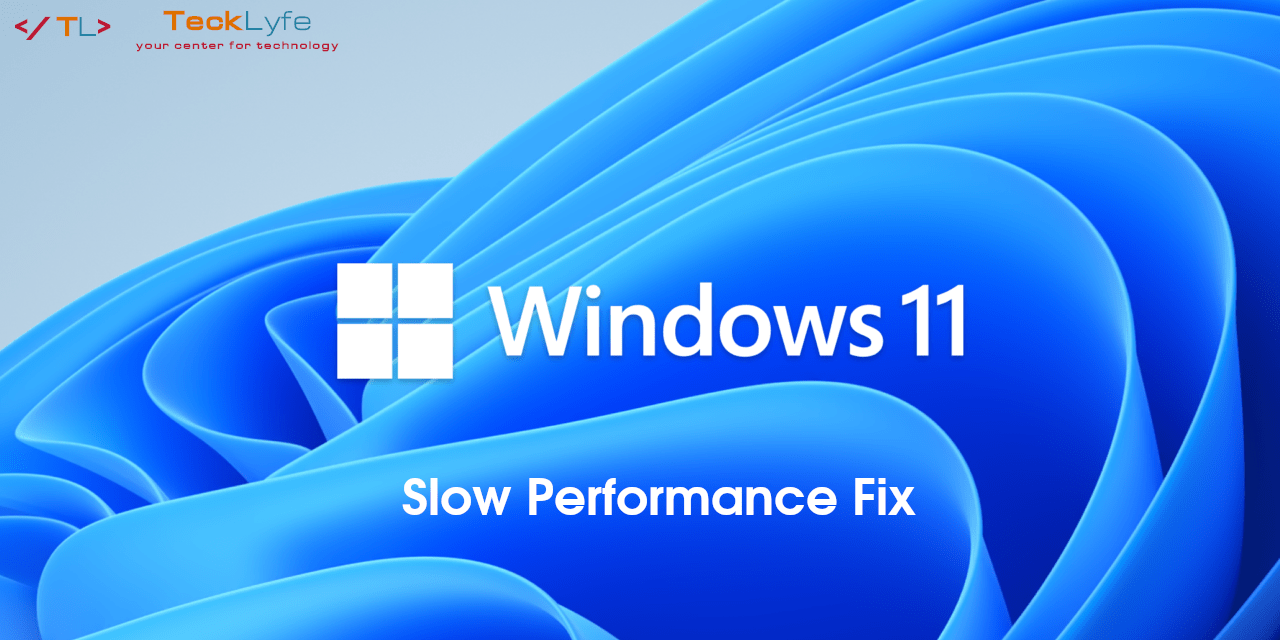Windows 10 has been out for a while now and Microsoft continues to release feature upgrades. At launch, Windows 10 was criticized for adding more data collection and telemetry into the OS than previous versions. For some people, the best option might be using a different operating system altogether, like a secure version of Linux. Some require the use of Windows, so this guide will help you make some changes that will regain some of your privacy and disable telemetry and data collection that is being done in Windows 10. To remove the bloatware that comes with Windows 10, check out this GitHub Windows10Debloater script written by Sycnex.
Disable Telemetry and Data Collection in the Registry and Services
- Open Regedit (Start > Run > Regedit)
- Navigate to HKEY_LOCAL_MACHINE\SOFTWARE\Policies\Microsoft\Windows\Data Collection\
- Right-click in the right pane and create a new a 32-bit DWORD value named AllowTelemetry and set it to 0
- Open Services from the Start Menu
- Find Connected User Experiences and Telemetry
- Right-Click on it and Stop
- Then go into its properties and change the Startup Type to Disabled
- Restart Windows
Disable Telemetry and Data Collection Using Command Prompt
You can perform the same steps above using the command prompt. Run the Command Prompt as an administrator and use the following commands:
sc delete DiagTrack
sc delete dmwappushservice
echo ““ > C:\ProgramData\Microsoft\Diagnosis\ETLLogs\AutoLogger\AutoLogger-DiagTrack-Listener.etl
red add “HKLM\SOFTWARE\Policies\\Microsoft\Windows\DataCollection”/v AllowTelemtery/t REG_DWORD/d 0 /f
Disable Telemetry and Data Collection Using Powershell
You can also perform the same steps using Powershell. Run Powershell as an administrator and use the following commands:
Get-Service DiagTrack | Set-Service -StartupType Disabled
Get-Service dmwappushservice | Set-Service -StartupType Disabled
reg add HKLM\SOFTWARE\Policies\Microsoft\Windows\DataCollection\ /v AllowTelemetry /t REG_DWORD /d 0 /f
Disable Telemetry Services in Task Scheduler
- Open Task Scheduler
- Navigate to Library > Microsoft > Windows > Application Experience
- Disable all the tasks here (I had 3)
- Navigate to Library > Microsoft > Windows > Customer Experience Improvement Program
- Disable all the tasks here (I had 2)
Disable Other Privacy-Related Settings
- Go to Windows Settings then Privacy
- General – Turn off all of the settings here
- Speech – It is best practice to disable Speech unless you absolutely need it
- Inking & Typing Personalization – It is best practice to disable this setting
- Diagnostics & Feedback – Change the first option to Basic instead of Full. Disable Improve Inking and Tailored Experiences. You can also change the Feedback Frequency to Never and change Recommended Troubleshooting to Ask me before fixing problems.
- Activity History – Uncheck Send my activity history to Microsoft
- Also go through all of the App Permissions and disable everything you don’t need
Host File Additions
If you want to take your privacy to another level, you can also add these entries into your hosts file. Copy the text below and save it as a CMD file and run it in an administrative command prompt.
%windir%\system32\drivers\etc\hosts
echo 127.0.0.1 vortex.data.microsoft.com>>%windir%\system32\drivers\etc\hosts
echo 127.0.0.1 vortex-win.data.microsoft.com>>%windir%\system32\drivers\etc\hosts
echo 127.0.0.1 telecommand.telemetry.microsoft.com>>%windir%\system32\drivers\etc\hosts
echo 127.0.0.1 telecommand.telemetry.microsoft.com.nsatc.net>>%windir%\system32\drivers\etc\hosts
echo 127.0.0.1 oca.telemetry.microsoft.com>>%windir%\system32\drivers\etc\hosts
echo 127.0.0.1 oca.telemetry.microsoft.com.nsatc.net>>%windir%\system32\drivers\etc\hosts
echo 127.0.0.1 sqm.telemetry.microsoft.com>>%windir%\system32\drivers\etc\hosts
echo 127.0.0.1 sqm.telemetry.microsoft.com.nsatc.net>>%windir%\system32\drivers\etc\hosts
echo 127.0.0.1 watson.telemetry.microsoft.com>>%windir%\system32\drivers\etc\hosts
echo 127.0.0.1 watson.telemetry.microsoft.com.nsatc.net>>%windir%\system32\drivers\etc\hosts
echo 127.0.0.1 redir.metaservices.microsoft.com>>%windir%\system32\drivers\etc\hosts
echo 127.0.0.1 choice.microsoft.com>>%windir%\system32\drivers\etc\hosts
echo 127.0.0.1 choice.microsoft.com.nsatc.net>>%windir%\system32\drivers\etc\hosts
echo 127.0.0.1 df.telemetry.microsoft.com>>%windir%\system32\drivers\etc\hosts
echo 127.0.0.1 reports.wes.df.telemetry.microsoft.com>>%windir%\system32\drivers\etc\hosts
echo 127.0.0.1 wes.df.telemetry.microsoft.com>>%windir%\system32\drivers\etc\hosts
echo 127.0.0.1 services.wes.df.telemetry.microsoft.com>>%windir%\system32\drivers\etc\hosts
echo 127.0.0.1 sqm.df.telemetry.microsoft.com>>%windir%\system32\drivers\etc\hosts
echo 127.0.0.1 telemetry.microsoft.com>>%windir%\system32\drivers\etc\hosts
echo 127.0.0.1 watson.ppe.telemetry.microsoft.com>>%windir%\system32\drivers\etc\hosts
echo 127.0.0.1 telemetry.appex.bing.net>>%windir%\system32\drivers\etc\hosts
echo 127.0.0.1 telemetry.urs.microsoft.com>>%windir%\system32\drivers\etc\hosts
echo 127.0.0.1 telemetry.appex.bing.net:443>>%windir%\system32\drivers\etc\hosts
echo 127.0.0.1 settings-sandbox.data.microsoft.com>>%windir%\system32\drivers\etc\hosts
echo 127.0.0.1 vortex-sandbox.data.microsoft.com>>%windir%\system32\drivers\etc\hosts
echo 127.0.0.1 survey.watson.microsoft.com>>%windir%\system32\drivers\etc\hosts
echo 127.0.0.1 watson.live.com>>%windir%\system32\drivers\etc\hosts
echo 127.0.0.1 watson.microsoft.com>>%windir%\system32\drivers\etc\hosts
echo 127.0.0.1 statsfe2.ws.microsoft.com>>%windir%\system32\drivers\etc\hosts
echo 127.0.0.1 corpext.msitadfs.glbdns2.microsoft.com>>%windir%\system32\drivers\etc\hosts
echo 127.0.0.1 compatexchange.cloudapp.net>>%windir%\system32\drivers\etc\hosts
echo 127.0.0.1 cs1.wpc.v0cdn.net>>%windir%\system32\drivers\etc\hosts
echo 127.0.0.1 a-0001.a-msedge.net>>%windir%\system32\drivers\etc\hosts
echo 127.0.0.1 statsfe2.update.microsoft.com.akadns.net>>%windir%\system32\drivers\etc\hosts
echo 127.0.0.1 diagnostics.support.microsoft.com>>%windir%\system32\drivers\etc\hosts
echo 127.0.0.1 corp.sts.microsoft.com>>%windir%\system32\drivers\etc\hosts
echo 127.0.0.1 statsfe1.ws.microsoft.com>>%windir%\system32\drivers\etc\hosts
echo 127.0.0.1 pre.footprintpredict.com>>%windir%\system32\drivers\etc\hosts
echo 127.0.0.1 i1.services.social.microsoft.com>>%windir%\system32\drivers\etc\hosts
echo 127.0.0.1 i1.services.social.microsoft.com.nsatc.net>>%windir%\system32\drivers\etc\hosts
echo 127.0.0.1 bingads.microsoft.com>>%windir%\system32\drivers\etc\hosts
echo 127.0.0.1 www.bingads.microsoft.com>>%windir%\system32\drivers\etc\hosts
echo ## END Windows 10 privacy settings ##>>%windir%\system32\drivers\etc\hosts
This article will be updated if more telemetry and data collections are discovered, but this is a good start. Some other privacy suggestions are to use Firefox instead of Edge or Google Chrome and also use a private cloud storage service.