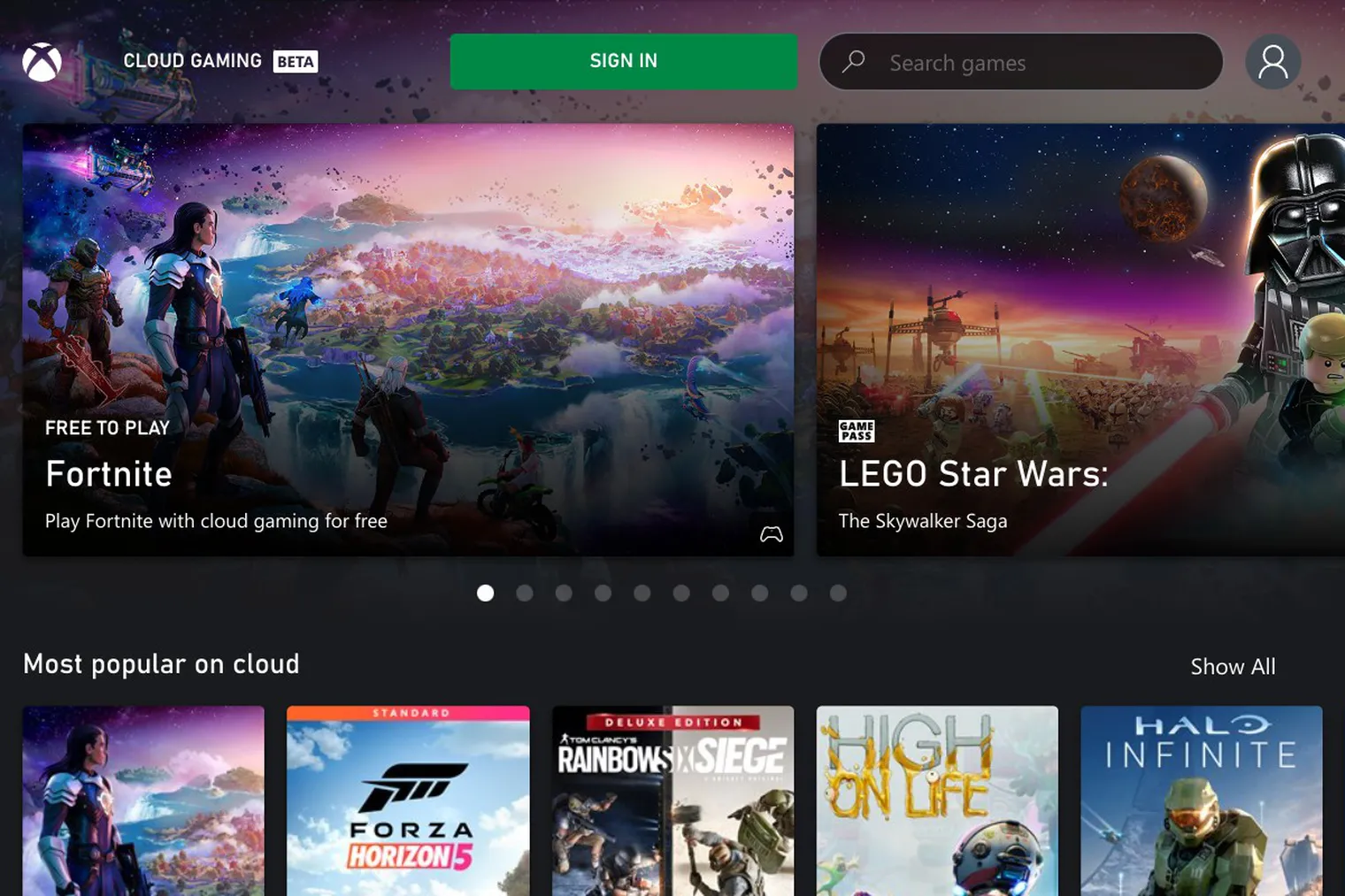We previously wrote an article Steam Deck How to Dual Boot Windows and SteamOS on the Internal SSD and in this article we’ll explain how to install Windows 10 or Windows 11 to a microSD card and boot your Steam Deck to it. There are some reports that running Windows from an SD Card can reduce the life of the card, so installing Windows to the internal SSD is still a preferred method. There are a few games that will probably run better in Windows and some games like the new Call of Duty Modern Warfare II that won’t run in SteamOS because of the anti-cheat program they use. Please proceed with caution and at your own risk. According to Valve, a future release of SteamOS 3 will include a wizard to dual boot with Windows, but there’s no known release date at this time.
What You’ll Need
- A fully charged Steam Deck
- A Windows PC with a microSD adapter
- A dedicated microSD Card of 128GB or higher depending on the size of games you plan to install
- Rufus – Download here
- Windows 10 or 11 ISO – Windows 10 Download / Windows 11 Download
- Download the Steam Deck Windows Drivers from their Windows Resources FAQ
Install Windows 10 or Windows 11
- Install Rufus on your PC
- Insert your microSD card into your PC and start Rufus
- In Rufus, select your microSD card under the Device section
- In the Boot section, click Select and navigate to the Windows ISO file you downloaded previously
- Under the Image Option, select Windows to Go
- Click the Start button
- Choose the version of Windows you want to install when prompted
Boot to Windows 10 or Windows 11 from a microSD Card
- When turning on the Steam Deck, hold the Volume down and then press the Power button
- From the Boot Manager, use the d-pad/keyboard arrow keys to highlight the microSD and A/Enter to select it
- Complete the Windows setup options
- Install the Steam Deck Windows Drivers you downloaded previously