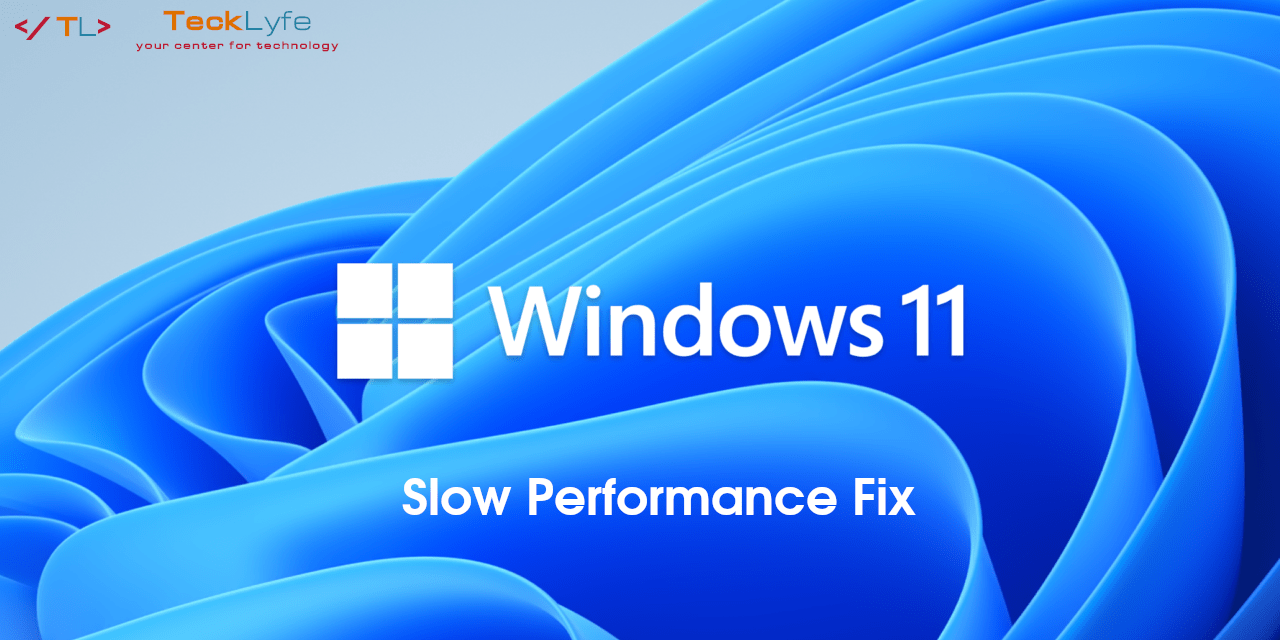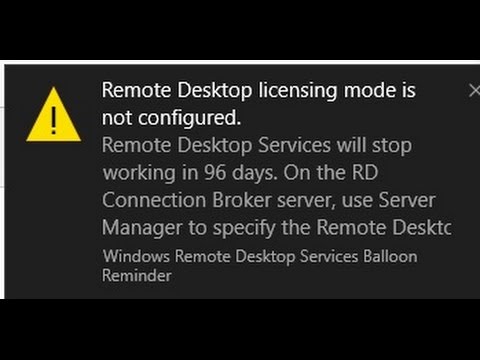
While running a Windows Server 2016 Server or Windows Server 2012 R2 with the Remote Desktop Licensing role, you may receive this notification popup in the lower right corner saying “Remote Desktop Licensing Mode is not configured. Remote Desktop Services will stop working in XX days. On the RD Connection Broker server, use Server Manager to specify the Remote Desktop…” If you click on the notification, it usually doesn’t do anything except disappear. In my case, I could open the Remote Desktop Licensing Manager and I could see that I had valid licenses installed and everything looked good.
How To Fix The Remote Desktop Licensing Mode Is Not Configured Error
- Click on Start and type gpedit and go into Edit Group Policy
If you centrally manage your Group Policy, you can edit it on your Domain Controller and apply it to the OU where your Remote Desktop Licensing Servers are - Navigate to: Computer Configuration\Administrative Templates\Windows Components\Remote Desktop Services\Remote Desktop Session Host\Licensing
- Open Use the specified Remote Desktop license servers
Change it to Enabled and enter your licensing server host name or IP address (or localhost) - Open Set the Remote Desktop licensing mode
Change it to Enabled and set it to Per Device or Per User depending on your license - Restart the server
If you open the Remote Desktop Licensing Diagnoser, you shouldn’t see anymore errors regarding your licenses.