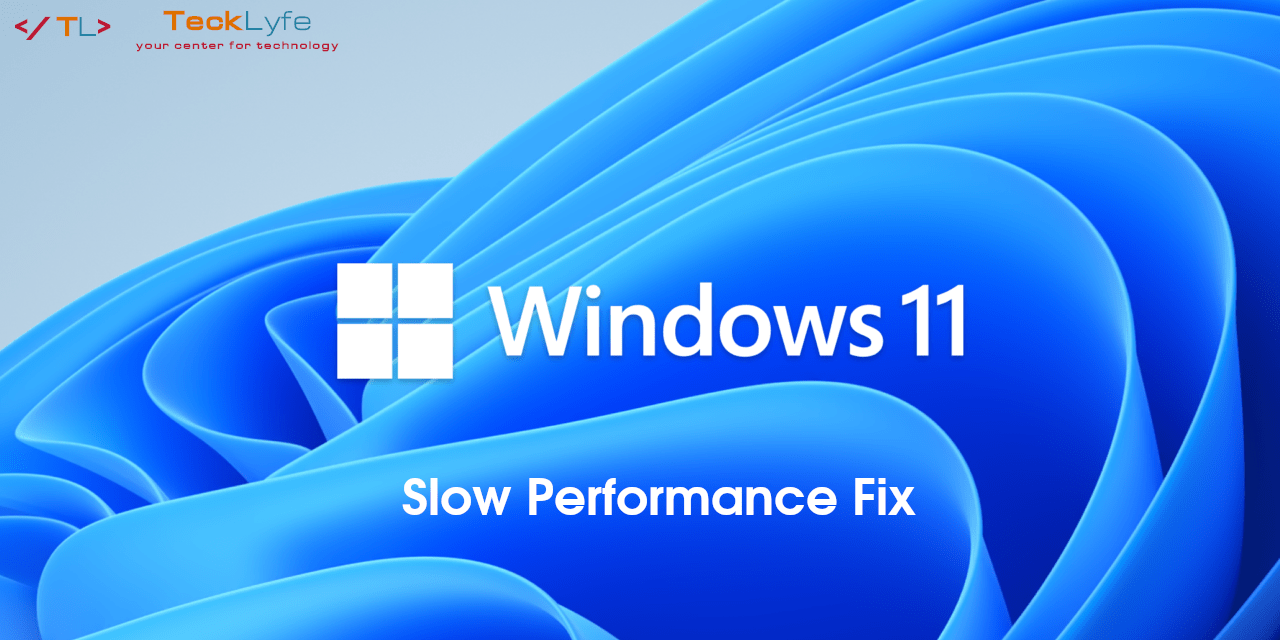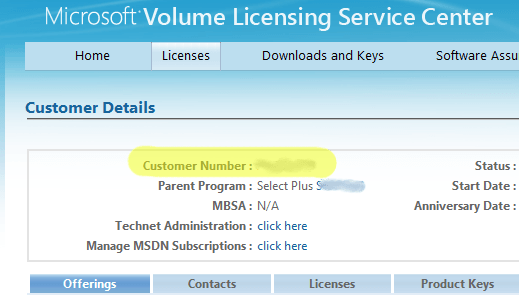
If you’re having difficulties using the automatic method to install Remote Desktop CALs on Windows 2012 R2 Server using Microsoft Volume License, then these steps might come in helpful. You’re basically using a combination of Telephone Activation and Website Activation instead of using the Automatic method. In my case, I didn’t have any license packs visible in my Microsoft Volume License Center, even though Remote Desktop Services was listed as being available.
Get your Volume License Customer Number
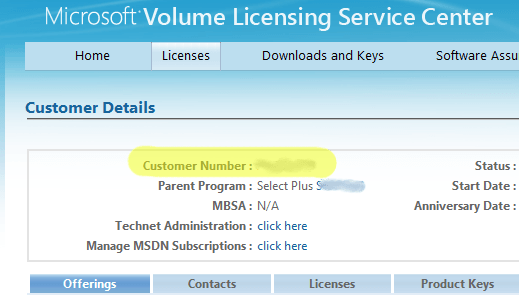
- Log into the Microsoft Volume Licensing Service Center
- Go to View Relationship Summary
- Find the agreement that has the RDS (Remote Desktop Services) licenses
- Copy your Customer Number and Company Name
Change Activation Method to Telephone
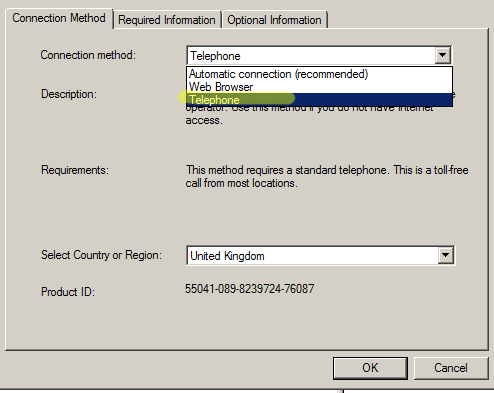
- Open the Remote Desktop Licensing Manager
- Right-Click on the server and select Properties
- Change the Connection Method to Telephone and set your Country or Region to the correct one
- Copy the License Server ID
If you’re on Windows Server 2008 R2:
- Close the Activation Method window
- Right-Click on the server and select Install License
- Copy the License Server ID from here
Generate Key Pack ID
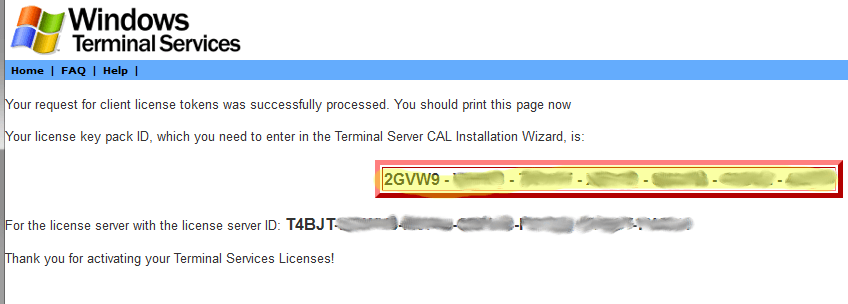
- Go to the Microsoft Activate website (NOTE: From the Terminal Server using Internet Explorer)
- Select Install Client Access Licenses and click Next
- Paste the License Server ID
- Change the License Program to Other
- Paste your Company Name that you copied earlier and select the correct country and click Next
- Select the correct Product Type (Windows version and license type)
- Enter the License Quantity to match your Volume License
- For Agreement Number, paste your Customer Number you copied earlier and click Next
- Copy the License Key Pack ID and save it for future reference
Install The License Key Pack ID
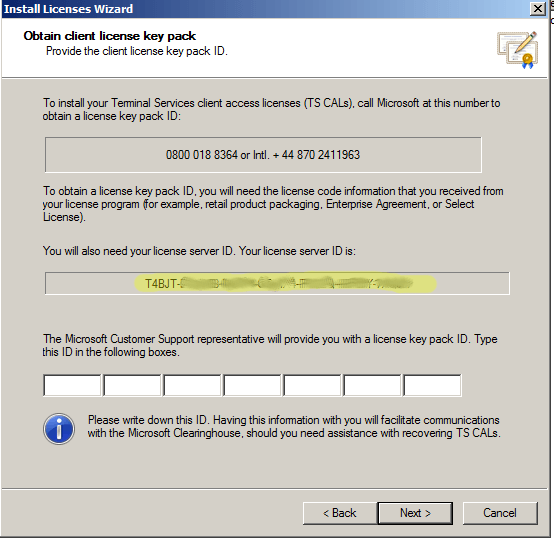
- Close the Activation Method window and the web browser window after you’ve copied your Key Pack ID
- Right-Click on the server in the Remote Desktop Licensing Manager and select Install License then click Next
- Paste the new License Key Pack ID into the boxes and finish the wizard
Final Steps
While somewhat related to this article, you’ll also need to make sure you have a few other things setup. First, you’ll want to make sure the Remote Desktop Connection Broker role is installed on the server in Server Manager.
Next, you’ll want to set these two Group Policy objects on your license server:
Computer Configuration\ Administrative Templates\ Windows Components\ Remote Desktop Services\ Remote Desktop Session Host\Licensing
Use the specified Remote Desktop license servers – Enabled – Enter your licensing server host name or IP address
Set the Remote Desktop licensing mode – Enabled