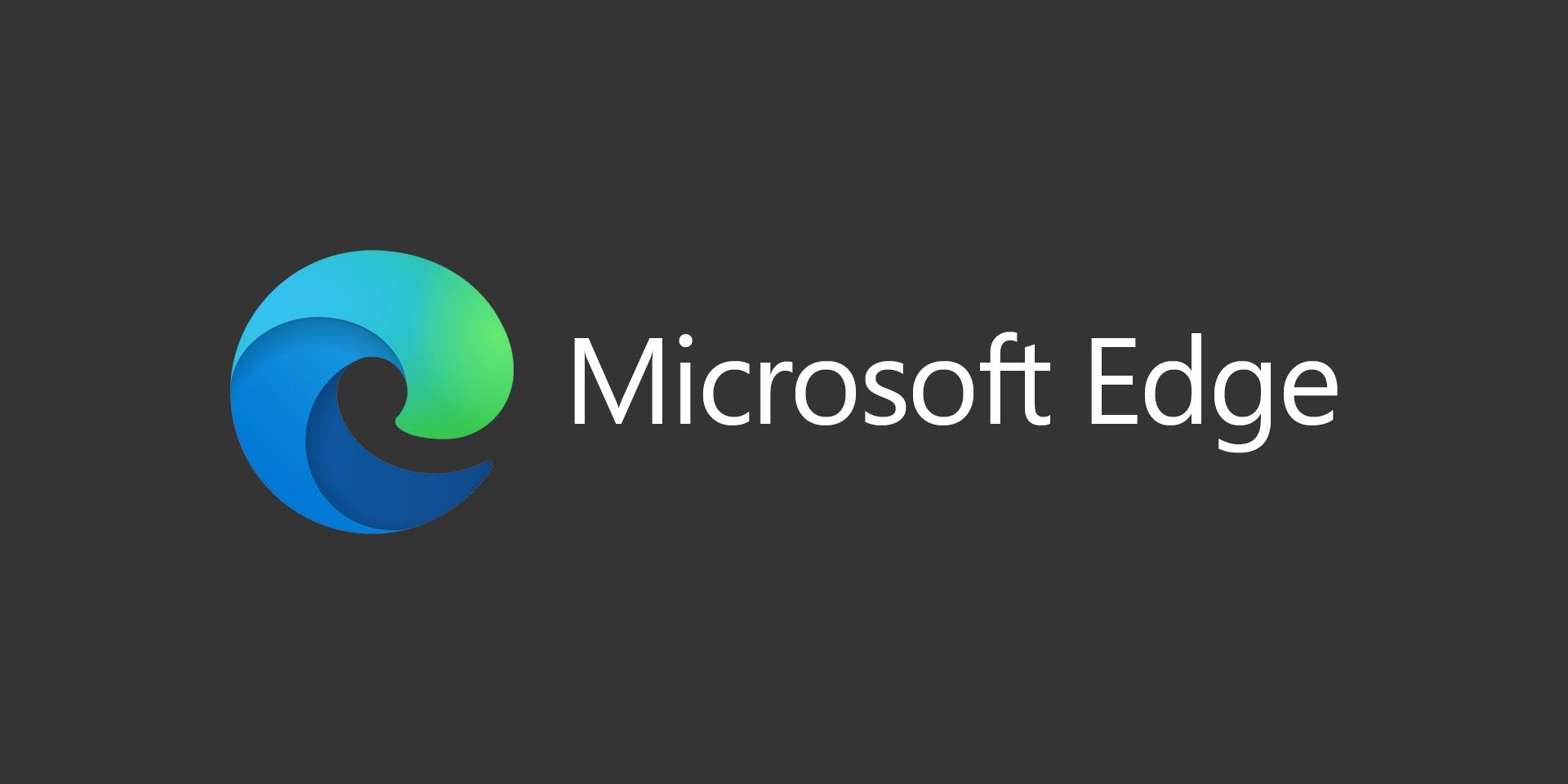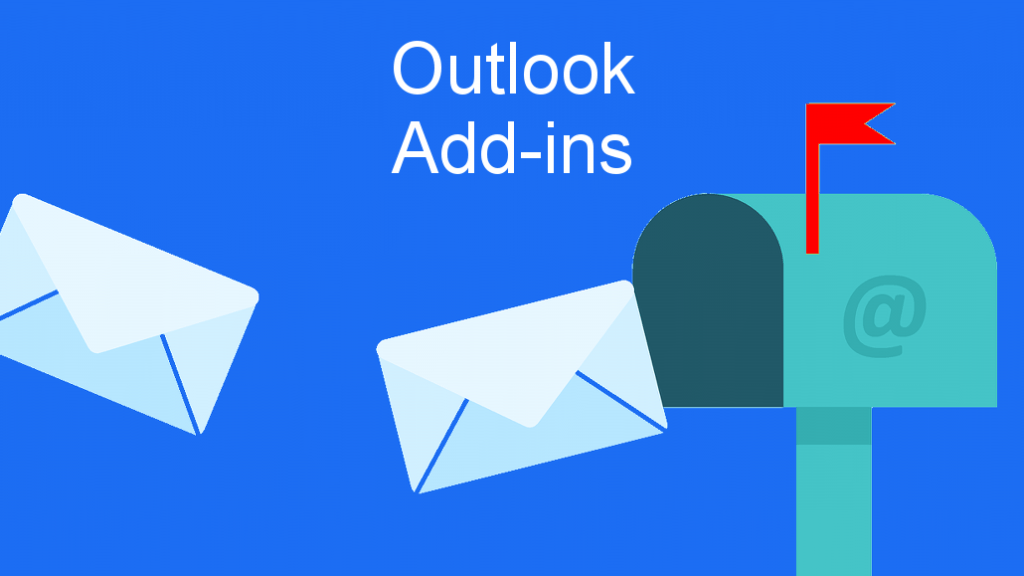Earlier this week, Microsoft announced the availability of Office 2019 for Windows and Mac at its Ignite 2018 conference. There’s been some confusion online about the differences between Office 365 and Office 2019. Microsoft basically has two models for Office, the cloud-based Office 365 subscription that stays up-to-date with current releases and features, and the standalone Office like Office 2013, Office 2016, and now Office 2019. If you’re using Office 365, then you already have all of the features of the newly announced Office 2019 and there’s nothing more you need to do. Microsoft Office 2019 is the current standalone release for features that have already been rolled out to Office 365 users.
Prerequisites
If you previously had Microsoft Office 2016 and you’re moving to the cloud-based Office 365 or Office 2019, the first thing you’ll want to do is completely uninstall Office 2016, including Skype for Business, Project 2016, and Visio 2016 if you had them installed. This is especially true if you used the old MSI Windows Installer because Office 365 uses the Click-To-Run installer and you can’t have any of the Windows Installer versions installed.
Upgrade From Office 2016 to Office 365 Using The Office Portal
You’ll want to go to portal.office.com and click Install Office Apps and click Office 2016 (yes, as of this article, it still says Office 2016). This will download the installer that you can then run to get everything installed, including OneDrive for Business and Skype for Business.
Upgrade From Office 2016 to Office 2019 Using Volume Licensing
You can find the new ISO file for Office Professional Plus 2019 in your Volume Licensing Center and it only includes a 64-bit version now. Even though Microsoft provides it in an ISO format, it is still the Click-To-Run version so you’ll need to uninstall any MSI Windows Installer Office products you had previously.
If your company has a KMS server, you’ll also want to download the new Microsoft Office 2019 Volume License Pack and install it on your KMS server. Volume Licensing also gives you the option to use a MAK key.
How To Install Visio 2019 or Project 2019
Microsoft offers a Visio Online and Project Online subscription as a part of Office 365, and any user that has the license assigned to them can download them from portal.office.com.
If you have a Volume License for Visio 2019 or Project 2019, Microsoft is no longer offering an installer from the Volume Licensing Center. Instead, you need to download a current version of the Office Deployment Tool which can be configured to download the current versions of Visio 2019 and Project 2019 from Microsoft’s CDN. If you’ve never used the Office Deployment Tool, you can read their Overview here.
You can use this to install Office 2019 from Volume License and also install Visio 2019 and Project 2019 from Volume License. You can also install Office 365 using the tool.
- Download the Office Deployment Tool
- Extract the files into a folder like C:\Temp
- Open an elevated (admin) Command Prompt
- Type
cd c:\temp(or wherever you extracted the files to) - Type
setup.exeto get a list of options
You’ll want to edit one of the configuration XML files, or create a new one. In my example below, running setup.exe /configure xml-file-name.xml will install the 32-bit version with monthly updates of Project 2019 Standard from Volume Licensing, Visio 2019 Standard from Volume Licensing, and Office 365 Professional Plus. It will also automatically accept the EULA and automatically activate the products. It will also install Visio 2019 and Project 2019 using the Volume License MAK or KMS key you specify in the configuration. It will show the installation screen, but there are options you can hide to disable this.
You’ll want to review the Office Deployment Tool Documentation to verify the Product IDs of the products you want to install.
A Note About OneNote
Microsoft has decided to remove OneNote from Office 365 and Office 2019 and instead wants you to install OneNote from the Windows Store. If you previously had OneNote 2016 installed on your computer, it will remain installed and you can still use it, but Microsoft won’t be providing updates to it after 2020.
Install Office 365 or Office 2019 For Mac
If you have Office 365, you’ll want to go to portal.office.com and click Install Office Apps and click Install Office Apps and click Office 2016 (yes, as of this article, it still says Office 2016). This will download the installer that you can then run to get everything installed, including OneDrive for Business and Skype for Business.
If you have a Volume License and want to install Office 2019, you’ll need to download the Microsoft Office 2019 for Mac installation package.
Next, you’ll need to download or run the Microsoft_Office_2019_VL_Serializer.pkg file to activate Office 2019 with your Volume License.
The installation package linked above doesn’t include Skype for Business, you’ll need to download that from here.
Final Thoughts
There are a number of different ways to install Office 365 or Office 2019 depending on your company and what you have available. If you run into any issues or have any questions about the differences between Office 365 and Office 2019, please leave a comment below and we’ll do our best to help you out.
NOTE: If you install Office 365 and a Volume License version of Visio 2019 or Project 2019, you might notice a bug with the Office 365 splash screens. When you first open an Office 365 app, the splash screen will say Office 365. If you close that app, then open Visio 2019 or Project 2019, then close it and open an Office 365 app again, the splash screen shows Office 2019. If you close the Office 365 app and re-open it, the splash screen will go back to showing Office 365.