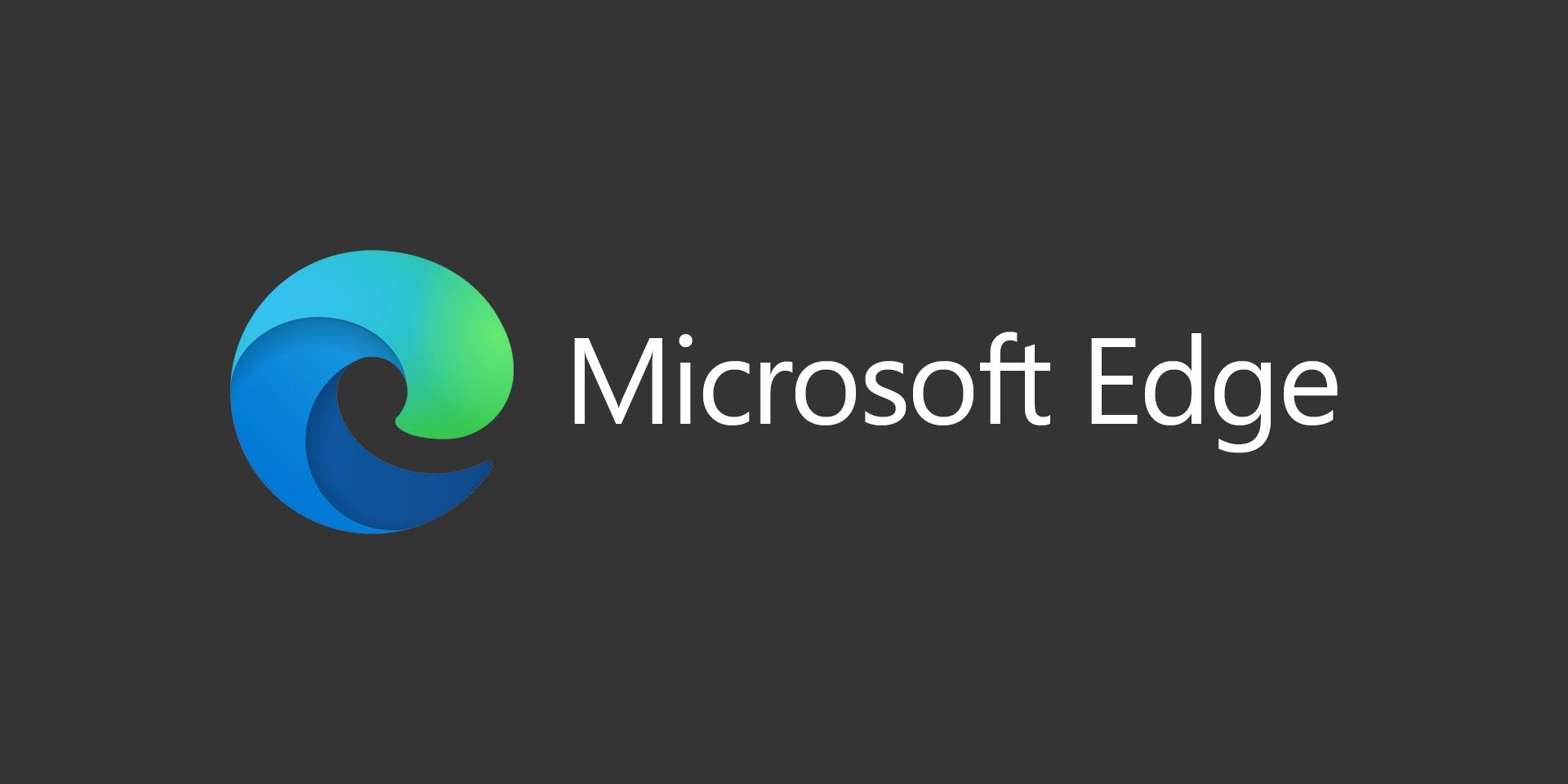
Everywhere you turn, data is be collected about you and your internet activity, usually referred to as telemetry. Luckily, there are steps you can take to help minimize the amount of data that is collected about you. In this article, we show you some of the settings you can change in Microsoft Edge without breaking functionality of websites. If you’re a Firefox user, you can also see our article How to Disable Telemetry Data Collection on Firefox to Increase Privacy.
Basic Privacy Settings to Change to Increase Privacy in Edge
The first settings we’ll review are the basic Tracking Prevention options.
![]()
- In Edge, click on the 3 dot menu to the right of the address bar, then go to Settings.
- In the left menu, go to Privacy, Search and Services.
- Ensure the toggle is turned on, then select with Balanced or Strict. Strict is recommended, but could break websites, so if you have issues, change it back to Balanced.
- Turn on Always use “Strict” tracking prevention when browsing InPrivate.
Now if you scroll further down the same page, you’ll want to:
- Enable Send “Do Not Track” Requests.
- Disable Allow sites to check if you have payment methods saved.
- Disable Optional Diagnostic Data.
- Disable Search and Service Improvement.
- Disable Personalization & Advertising.
Newer versions also let you set DNS over HTTPS within the browser. This will prevent your ISP (Internet Service Provider) or untrusted wireless networks from snooping on your web traffic. Keep in mind, this only applies to Microsoft Edge traffic. If you want to use DNS over HTTPS (DoH) or DNS over TLS (DoT), it is best to use it system-wide, but this is better than not using it at all. You can enable this setting and change it to Custom, then enter the information from your provider like Cloudflare, NextDNS or Quad9.
Newer versions of Edge also have a setting for “Enhance your security on the web“. You can select Balanced or Strict. Strict would be the best option, but similar to the tracking prevention, it could break some websites.
At the bottom of this page, there’s a section for Services. We recommend turning all of these off unless there’s a feature you really find useful. Some of these services send data back to Microsoft to help resolve navigation errors.
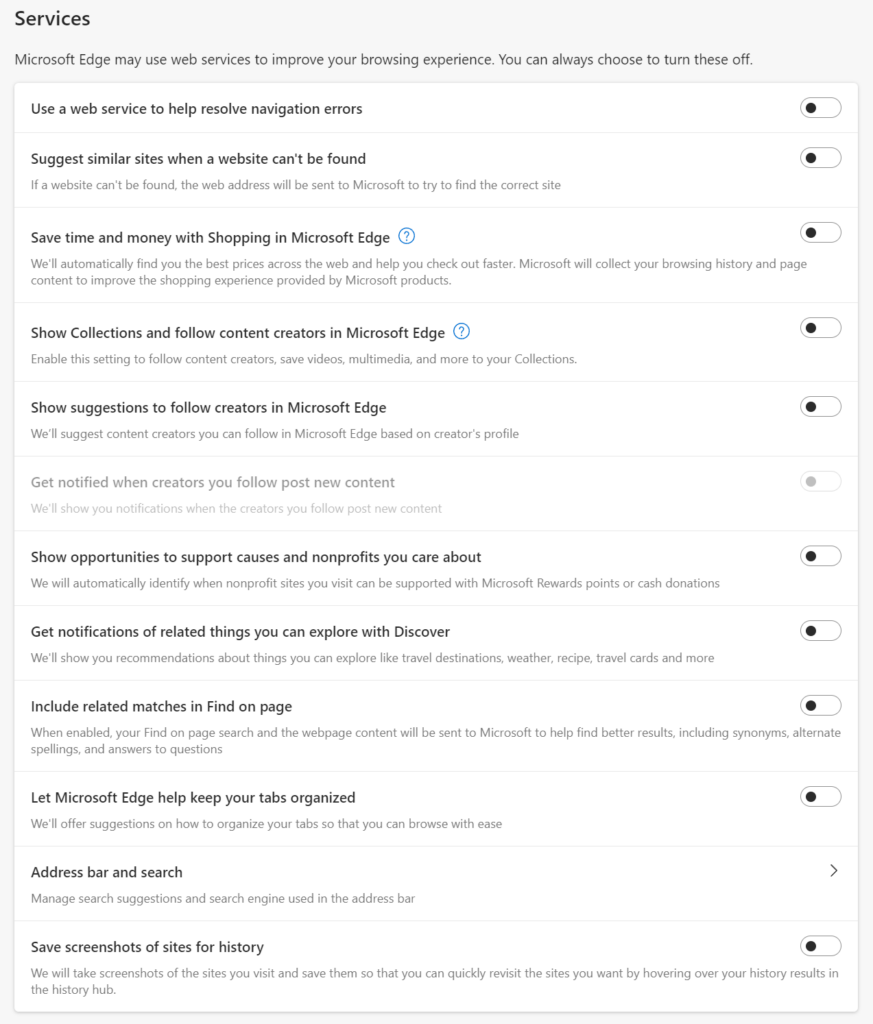
Profile Settings
While in Settings, navigate to Profiles. If you’re signed into a Microsoft account, there are some settings you may want to consider changing. You can select what data to sync with your Microsoft account, which is a personal preference.
If you don’t care about Microsoft Rewards, turn this feature off.
Another setting to consider is Share browsing data with other Windows features. This setting will share some of your browsing data with your Windows operating system to allow your search history, favorites, etc. to be searchable using the Windows Search feature. Personally, I turn this setting off.
Sidebar Settings
Based on your browser usage, Microsoft Edge turns on a sidebar by default which includes things like Copilot. While on the Settings page still, navigate to Sidebar.
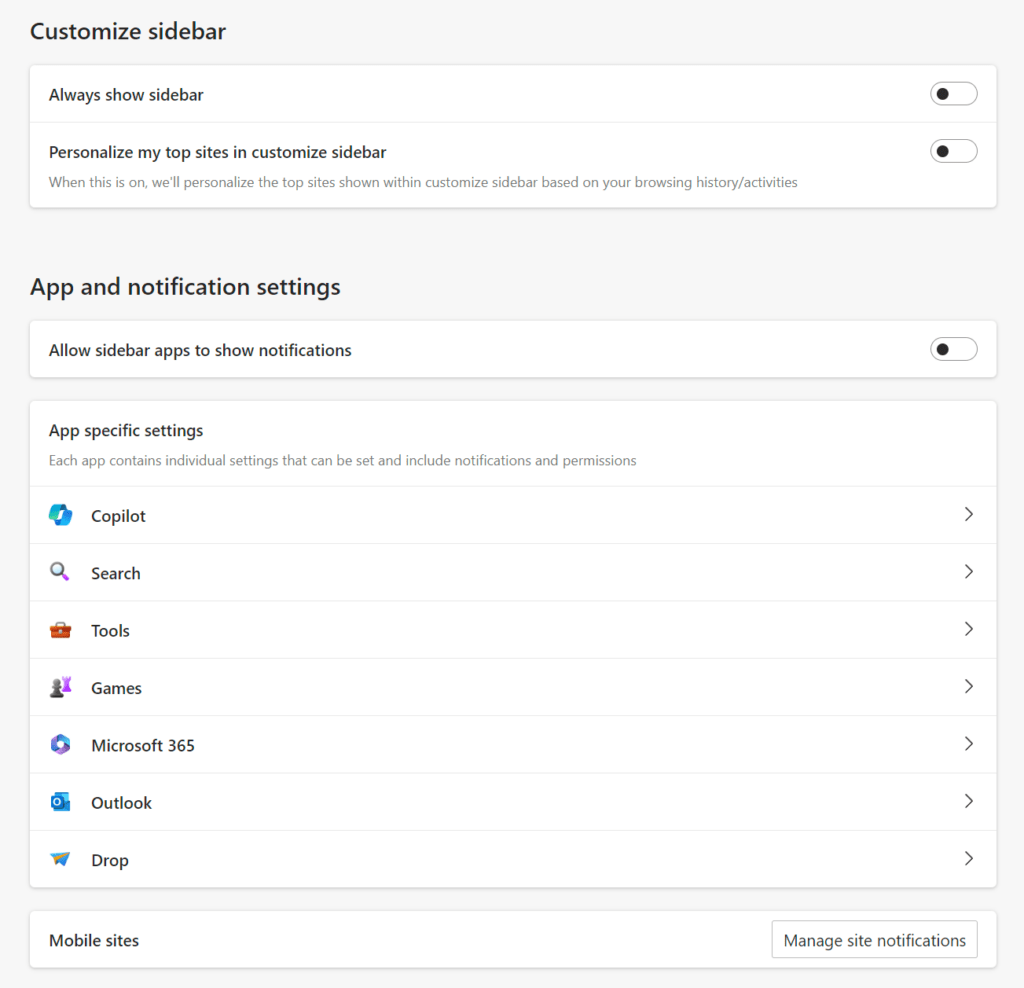
Unfortunately, you have to go through each of the App Specific Settings and turn them all off, or at least turn off the ones you don’t use. You can also turn off “Always show sidebar“.
Advanced Setting
In your address bar, type edge://flags/#edge-show-feature-recommendations and press enter.

We recommend turning this to Disabled. The default setting is Enabled and according to the description, “Microsoft Edge may show active messages recommending specific features and workflows based on your activities”.


