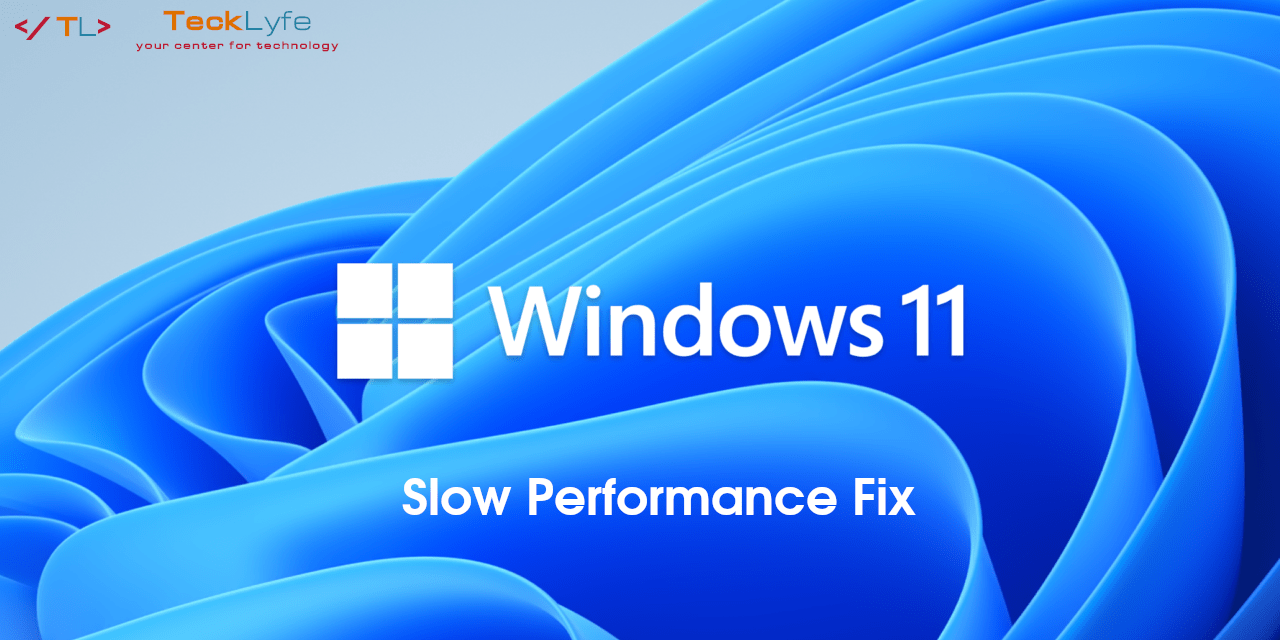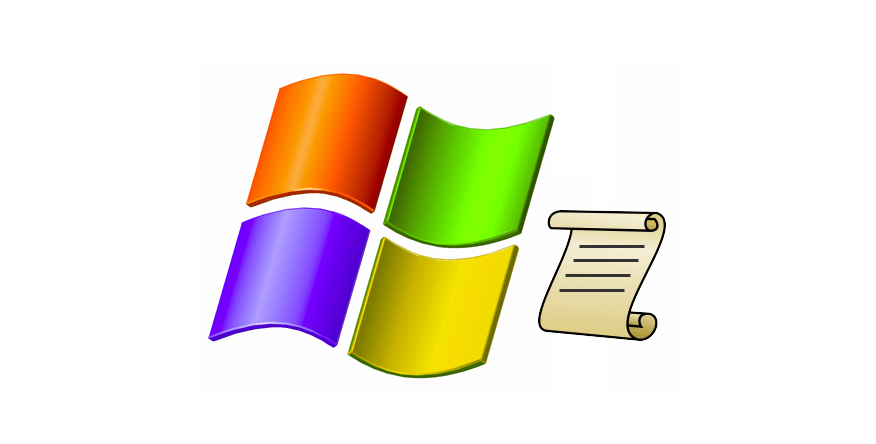
If you manage a Remote Desktop Server (RDS) where multiple users and non-admins login, you probably don’t want them to see the Windows Update notifications that popup after logging in. After all, only administrators should be installing the Windows Updates. Depending on your setup, you’ll want to create a Group Policy that will disable the Windows Update notifications for non-administrators. You can either create or edit a group policy from your Domain Controller and apply it to the OU where your Remote Desktop Server lives in Active Directory, or you can run gpedit.msc on the server itself and apply it locally.
How To Turn Off Windows Update Notifications For Users (Non-Administrators) via Group Policy
- Log into the Domain Controller and open Group Policy Management
or Log into the Remote Desktop server and run gpedit.msc - Create or Edit a Group Policy
- Browse to Computer Configuration\Policies\Administrative Templates\Windows Components\Windows Update
Change the value of the setting “Allow non-administrators to receive update notifications” to Disabled - To force the changes on the Remote Desktop Server, open a command prompt and type gpupdate /force. You’ll also want to restart the server.
The above settings will work on Windows 2000 Service Pack 3 through Windows Server 2016 and Windows XP Professional Service Pack 1 through the latest Windows 10.