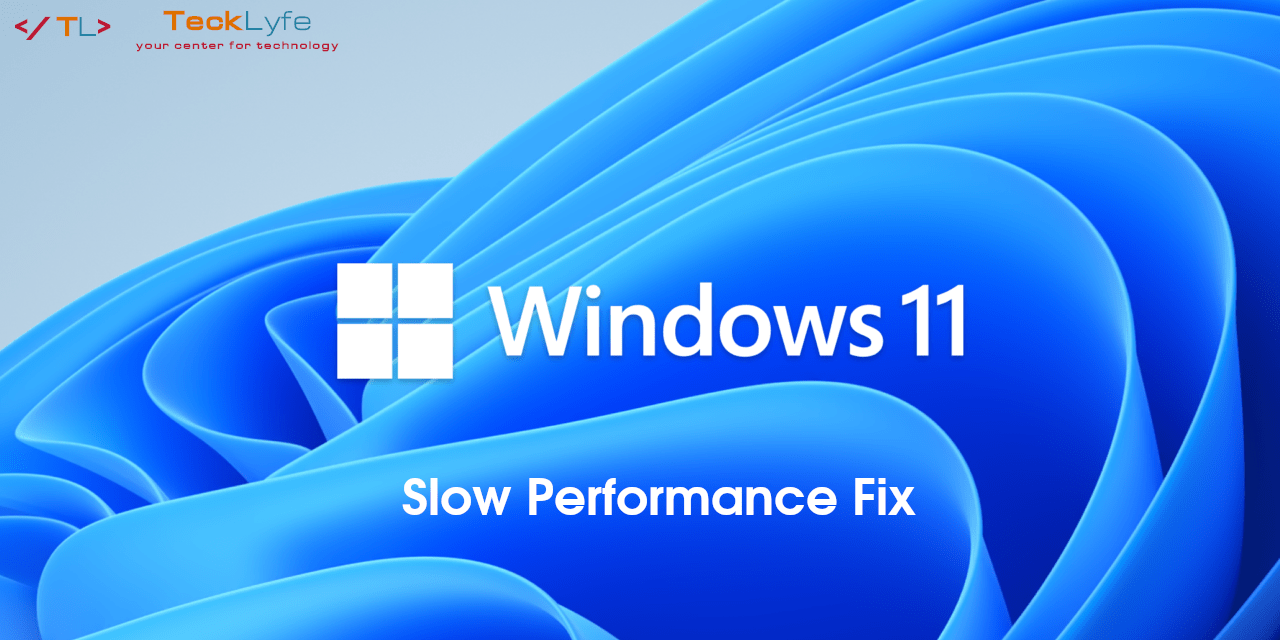At the time of this article, the Windows 11 Subsystem for Android is only available to Windows Insiders on the Beta track. It will eventually be released to Release Preview, then to all Windows 11 users. The Windows Subsystem for Android is a new feature of Windows 11 that allows you to run native Android apps directly from the desktop in a virtualized environment. These apps will have graphics support, audio, and network access. Microsoft has partnered with Amazon and offers the Android Amazon Appstore through the Microsoft Store. The Windows 11 Subsystem for Android also allows you to sideload apps using the Android Debug Bridge (adb). This article assumes you already have the Windows 11 Subsystem for Android (WSA) installed.
You can download Android APK files from APKPure or APKMirror. Please use caution when downloading APK files outside of a trusted app store since there can be malicious versions online.
How to Sideload Android Apps in Windows 11 Subsystem for Android
- Download the Android SDK Platform-Tools for Windows and extract it.
- Click on the Start menu and type Android and select Windows Subsystem for Android.
- When the Windows Subsystem for Android settings screen opens, scroll down and enable Developer mode and then click on the Copy button in the IP address field. If you do not see an IP address, click Refresh and try again.
- Open a command prompt and CD to the folder you extracted the platform tools. For example, cd c:\platform-tools and press enter.
- Enter the command adb connect ipaddress (replace ipaddress with the one you copied earlier)
- To install your downloaded APK file, use a command similar to (this example has the APK in your Downloads folder, and replace the name of the APK with the one you downloaded):
adb install %UserProfile%\downloads\com.innersloth.spacemafia_2021.6.30-967_minAPI23(arm64-v8a,armeabi-v7a)(nodpi)_apkmirror.com.apk
- Once your app installs, you’ll find it in the Start Menu and can launch it from there.