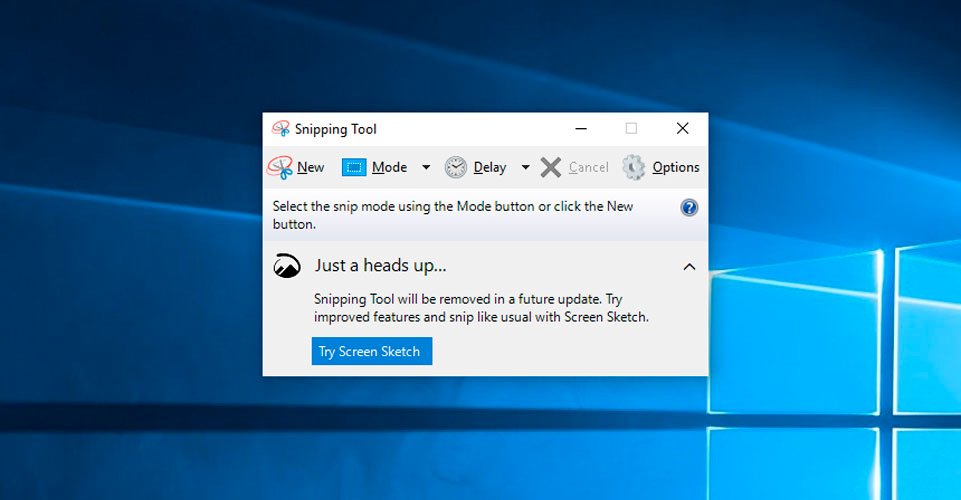
Updated July 4, 2024: Added information to map the old Snipping Tool to a hotkey (keyboard shortcut).
If you recently upgraded to Windows 11, you will notice that old Snipping Tool is missing or not working. Windows 11 replaced the old Snipping Tool with combined Snip & Sketch and Snipping Tool. The new tool doesn’t have an app that can be launched from the Start Menu, and instead has a setting that lets you use the Print Screen button to open Screen Snipping. There are a number of users that feel like the new tool doesn’t offer as much functionality as the old tool, myself included. Fortunately, there’s a way you can get the benefits of both apps. Some users are also getting a “This app can’t open” error when trying to open the new Snipping Tool in Windows 11.
How to Restore Old Snipping Tool in Windows 11
If you’ve recently upgraded to Windows 11 from Windows 10 and haven’t done a Disk Cleanup, you should still have a C:\Windows.old directory which will have the files we need to restore the old Snipping Tool in Windows 11. If you don’t have the Windows.old directory, then you can still copy the files from another Windows 10 machine.
- Navigate to C:\Windows.old\Windows\System32 (or if you’re copying from another Windows 10 computer, go to C:\Windows\System32)
- You can copy the files into your Windows 11 System32 folder, but I don’t recommend that in case Microsoft decides to overwrite it in a future update.
You’ll want to make a SnippingTool folder somewhere so you can save the files you need (I made one in my OneDrive folder for example) - In your new folder, copy the SnippingTool.exe file from C:\Windows.old\Windows\System32
- In your new folder, make another folder called en-US (or whatever language you use)
- Go to C:\Windows.old\Windows\System32\en-US (or C:\Windows\System32\en-US from another computer)
- Copy SnippingTool.exe.mui into your new en-US folder
When you’re all done, you should have something similar to:
- C:\YourPath\SnippingTool\SnippingTool.exe
- C:\YourPath\SnippingTool\en-US\SnippingTool.exe.mui
Once you’re done copying the files, you can open the SnippingTool.exe and get to experience the old Windows 10 Snipping Tool in Windows 11. For quick access, you can right-click on it in the taskbar and Pin To Taskbar.
How to Map the Old Snipping Tool to a Hotkey (Keyboard Shortcut) in Windows 11
If you want to use the old Shift+Win+S hotkey to open the old Snipping Tool in Windows 11 like you could in Windows 10, unfortunately, you’ll have to install some other software to do it.
You can install AutoHotkey. You’ll bind the SnippingTool.exe.mui file to #+S.


