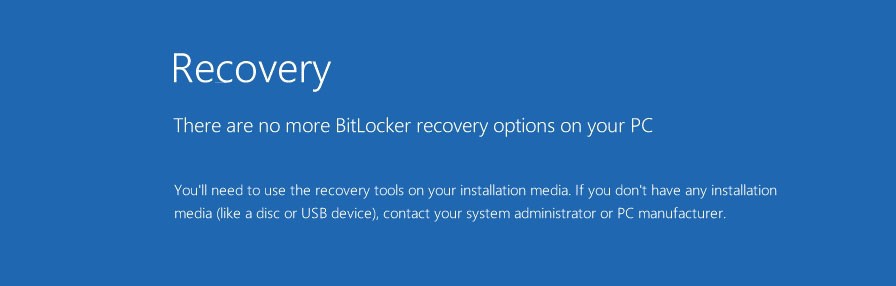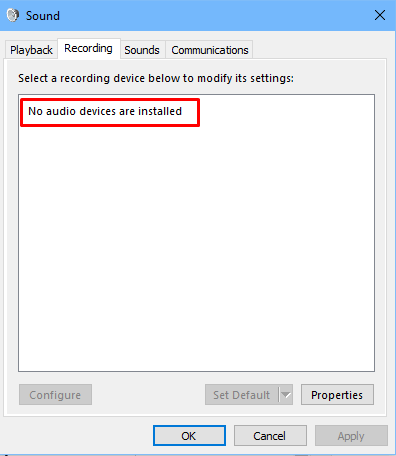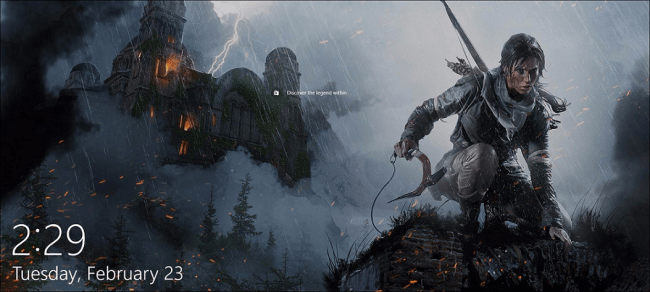
While Microsoft made Windows 10 a free upgrade to most users, we’re now seeing the ways Microsoft is trying to push ads and products to the end users in the form of ads. If you use the Windows Spotlight feature on your Lock Screen, you’ve probably seen ads when you go to unlock your computer. Microsoft has also pushed ads through the Start Menu, and more recently through the File Explorer in the Windows 10 Creators Update (see how to disable them here).
How To Disable Lock Screen Ads
To disable Lock Screen ads, you’ll need to navigate to Start > Settings, then Personalization.
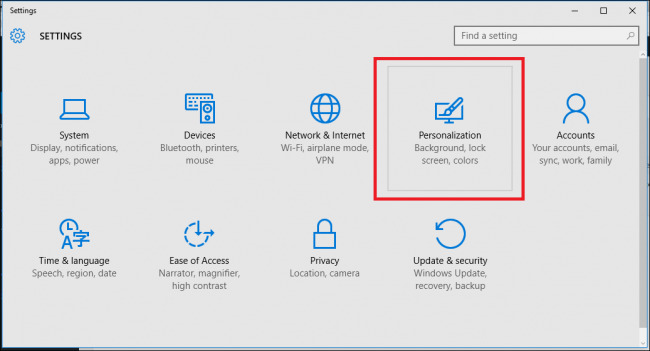
Then click on the Lock Screen menu and find the field that reads Windows Spotlight, and click on the box. You can switch this to display either a “Picture” or a “Slideshow”.
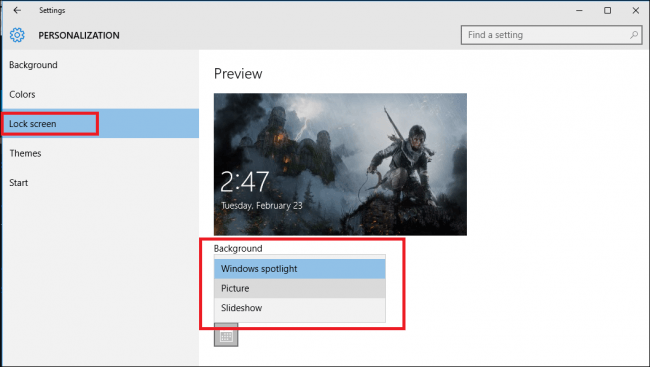
After you change your Lock Screen to show a picture or slideshow, you’ll see another option appear in the menu called “Get fun facts, tips, tricks, and more on your lock screen”. Leaving this enabled will allow Microsoft to show ads (“tips”) on your lock screen, even with Windows Spotlight disabled.
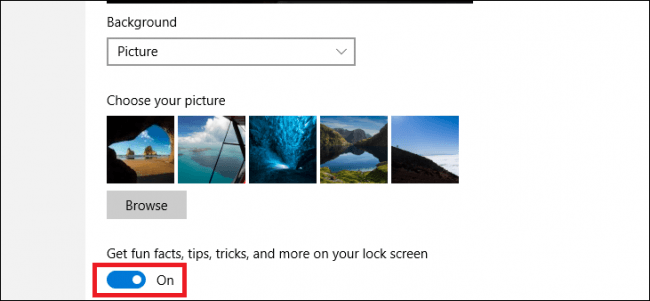
To disable these, click the slider next to Get fun facts, tips, tricks, and more on your lock screen to turn it off.
What are your thoughts on Windows Spotlight? Did you keep it enabled or did you disable it to avoid the ads?