
Windows 11 has more security requirements than previous versions of Windows. The main requirements are the use of a TPM 2.0 chip (TPM 2.0 can be enabled in your BIOS if you have current hardware) and Secure Boot. If you want to try Windows 11, you can install it as a virtual machine using virtualization software like Prallels on MacOS, including both Intel and M1 chips.
Parallels Requirements
Parallels Desktop 17 adds support for virtual Trusted Platform Module (TPM) 2.0 in their Standard, Business and Pro editions. Parallels Desktop 17 adds support for a virtual TPM on Mac computers with Apple M1 chip. The other hardware minimum requirements for Windows 11 include 4GB RAM and a 64GB hard drive.
Enable TPM and Secure Boot in Parallels
- Open Parallels
- If you have a VM already, shut it down
- Open the Virtual Machine’s configuration
- Go to Hardware
- Click +
- Select TPM chip
- Click Add
Secure Boot in UEFI should be enabled by default, but if it isn’t:
- Open Parallels
- If you have a VM already, shut it down
- Open the Virtual Machine’s configuration
- Go to Hardware
- Go to Boot Order
- Go to Advanced Settings
- In Boot Flags, type this command:
vm.efi.secureboot=1
This should complete the steps needed to add the hardware requirements for Windows 11 to be able to install it as a virtual machine in Parallels. You’ll want to set the other minimum hardware requirements such as disk space, memory and CPUs. From here, you’ll need to download the Windows 11 ISO and mount it and go through the setup process.
Microsoft now offers a way to Bypass TPM 2.0 and CPU Requirements to Install Windows 11 if you currently have Windows 10 in your virtual machine and want to upgrade it to Windows 11.

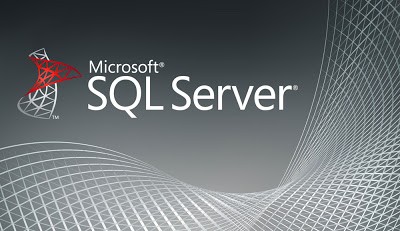

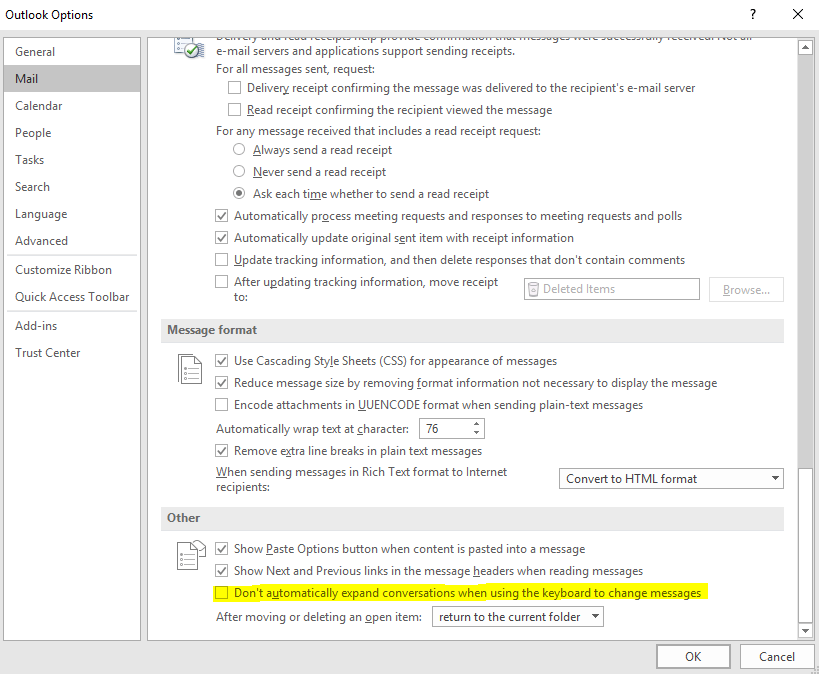

Enabling TPM doesn’t work for me. You say: Open Parallels
If you have a VM already, shut it down
Open the Virtual Machine’s configuration
Go to Hardware
Click +
Select TPM chip
Click Add
There is no option to select TPM chip on my system. I’m using the latest Parallels version.
More than likely, the VM you’re configuring was installed with Legacy BIOS instead of UEFI. TPM will only show up if the BIOS mode of your VM is UEFI. You can check your VM by running msinfo32 and looking at the BIOS mode.
hi, I had do the steps above , such as enable the tpm, modified the boot flags,but it doesn’t work. Did I do something wrong?