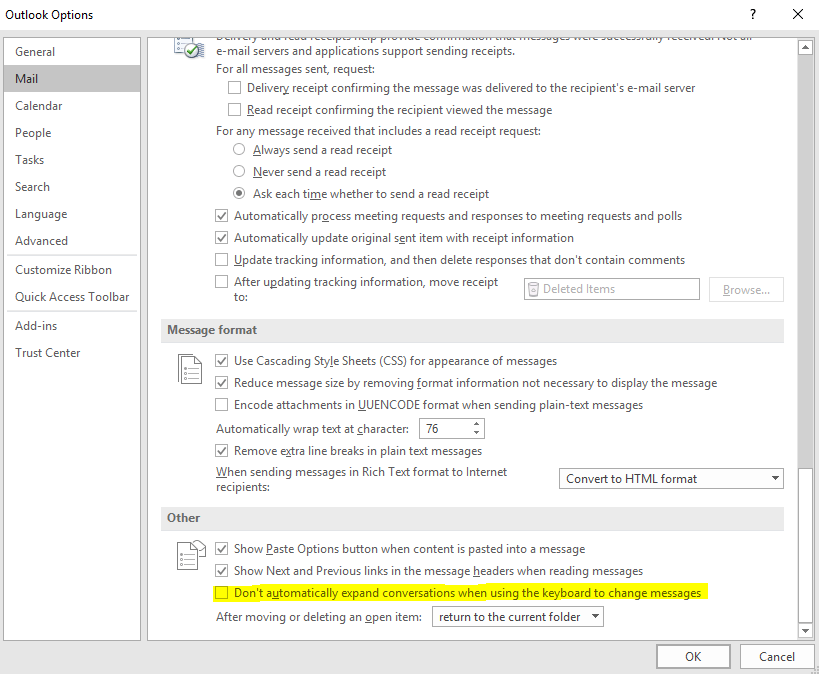
If you use Conversation View in Microsoft Outlook 2016, there might be a time when you’ll want to scroll through emails in a folder using your keyboard’s arrow keys instead of pointing and clicking with a mouse. Depending on your settings, when you try to scroll using your arrow keys, the Reading Pane might just show an empty white space instead of loading the email. If you press the Enter key, the message will display. In my case, I wanted the email to display in the Reading Pane as soon as I used the arrow to highlight the next message. Luckily, the fix is fairly simple.
How To Fix Keyboard Scrolling
You can reference the screenshot above with these instructions:
- In Outlook 2016, go to File > Options
- Click on Mail in the left pane
- Scroll down to the Other section at the bottom
- Uncheck the box for “Don’t automatically expand conversations when using the keyboard to change messages“
- Click OK
Other Reading Pane Options
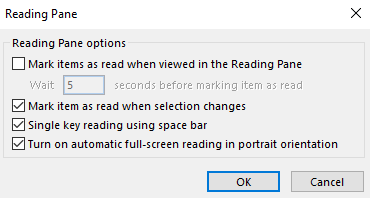
While you’re in the Mail section of Outlook Options, you can also click on the Reading Pane button to open some other options for the Reading Pane. As you can see from the screenshot above, you can change when an email gets marked as read along with a few other options.

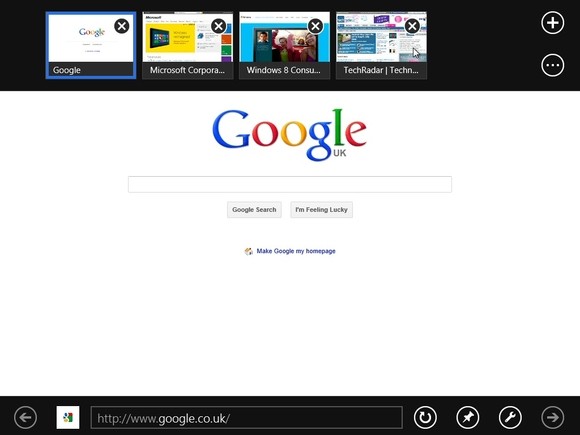
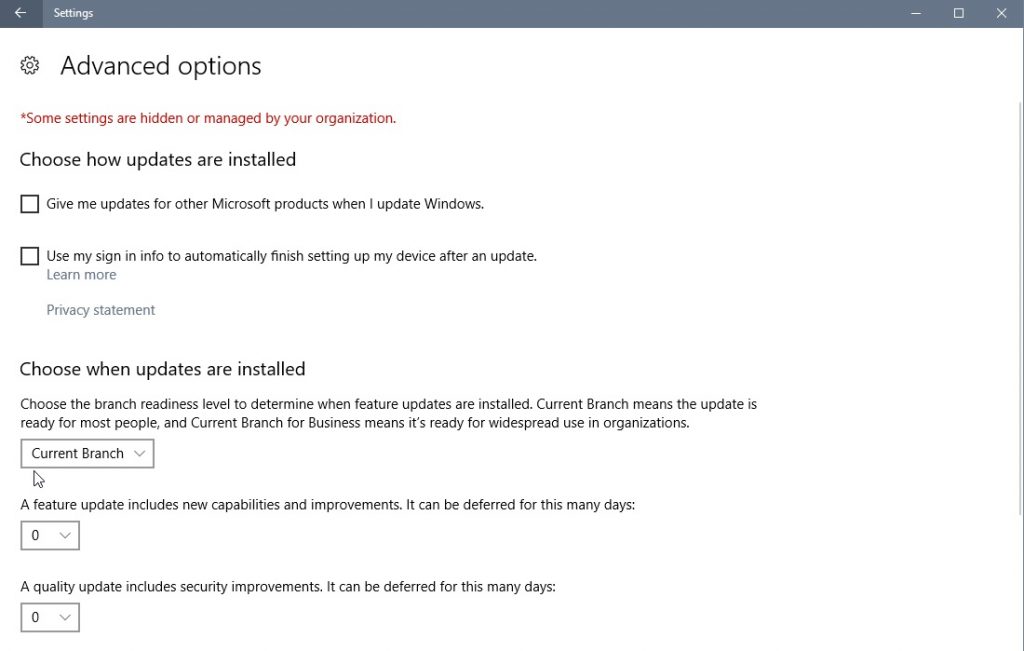
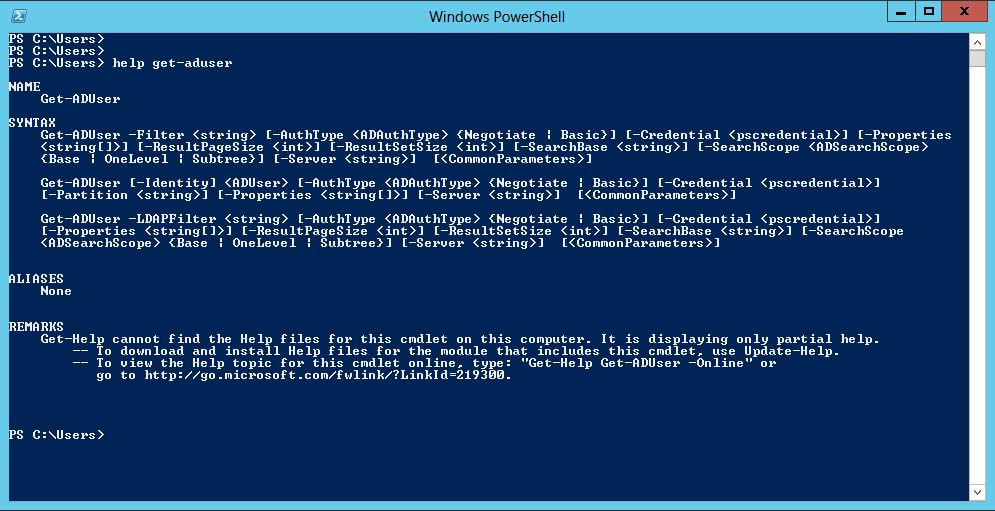

Thanks this was driving me nuts!