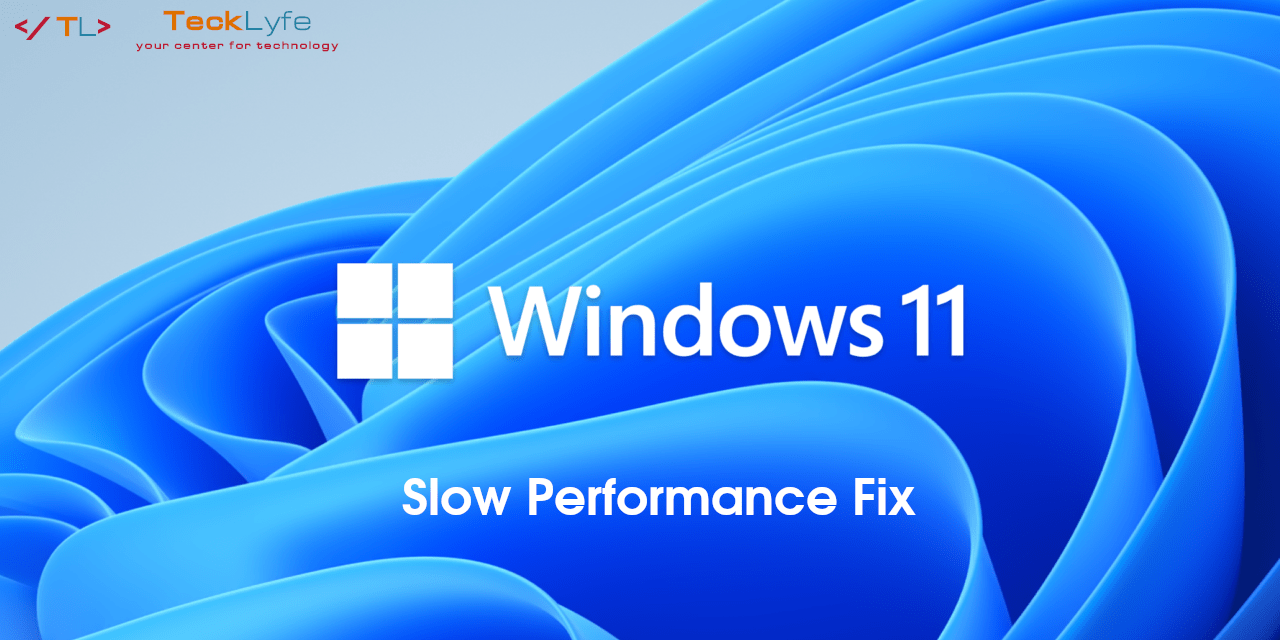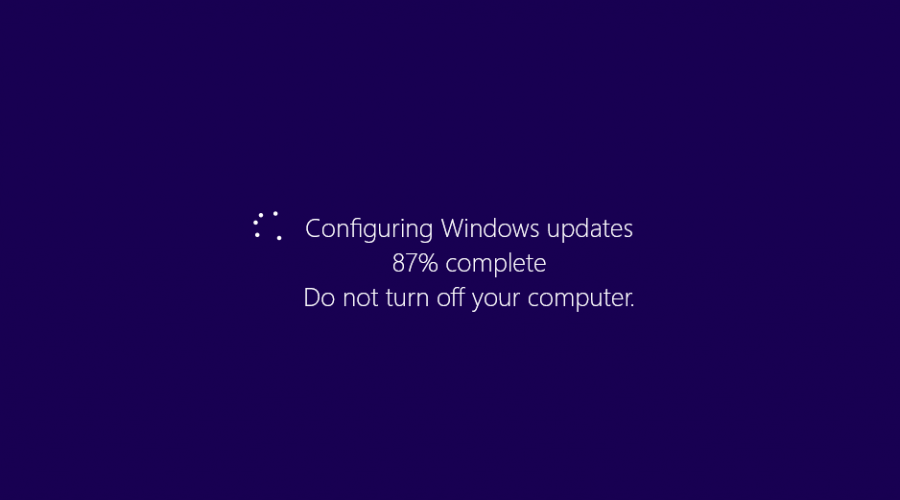
As a System Administrator who is in charge of updating Windows Servers, you’ll probably find a need to force Windows Updates. For example, if you change the option for “Give me updates for other Microsoft products when I update Windows” which was enabled and you choose to disable it, the updates for other products could still appear in Windows Updates until it checks for updates again.
Force Windows Updates Windows Server 2008, 2008 r2, 2012, 2012 r2
For older versions of Windows, you can use these commands from a command prompt to force a Windows Update check and force the install:
wuauclt.exe /detectnow wuauclt.exe /updatenow
Force Windows Updates Windows Server 2016, 2019, Windows 10
If the updates are already downloaded, you’ll want to run Disk Cleanup, select the C drive, then Clean Up System Files. After it scans, check the box for Windows Update Cleanup, then click OK and wait for it to remove the files. Once completed, proceed with the steps below.
In newer versions of Windows, you can use these commands from a command prompt to force a Windows Update check:
usoclient StartScan
The usoclient command also has these other options:
StartScan: Force start a scan
StartDownload: Start downloading of updates
StartInstall: Start installation of updates
RefreshSettings: Refresh settings if any changes were made
StartInteractiveScan: May ask for user input
RestartDevice: Restart device to finish installation of updates
ScanInstallWait: Combined scan, download, and install
ResumeUpdate: Resume update installation on boot