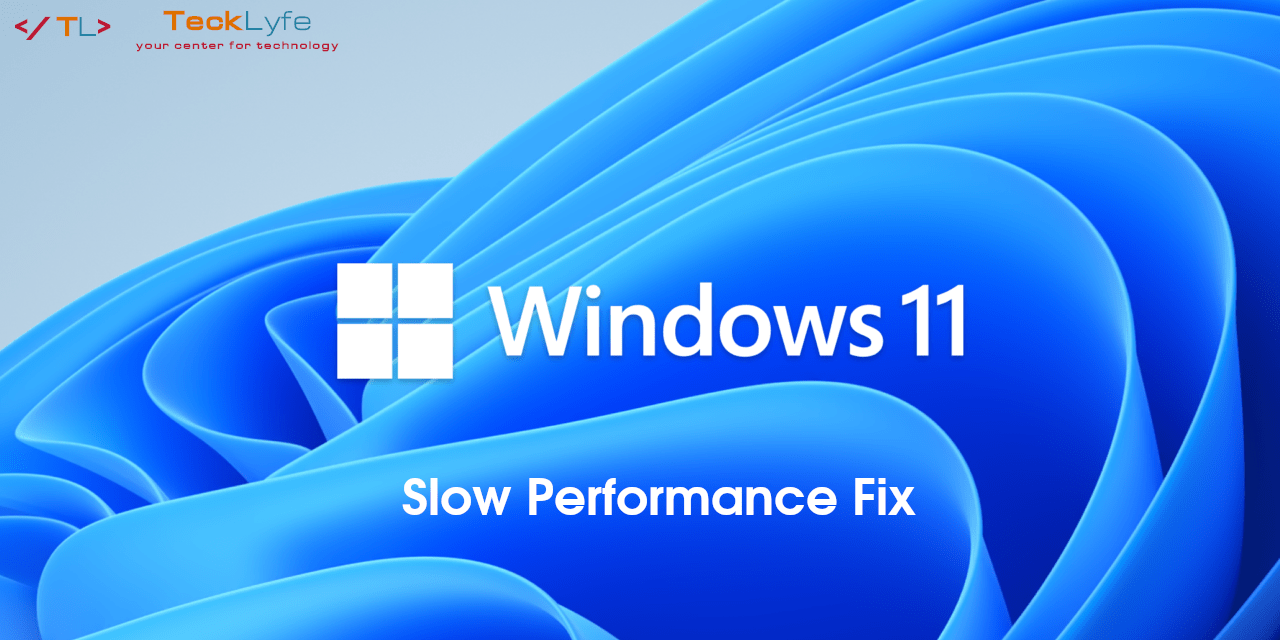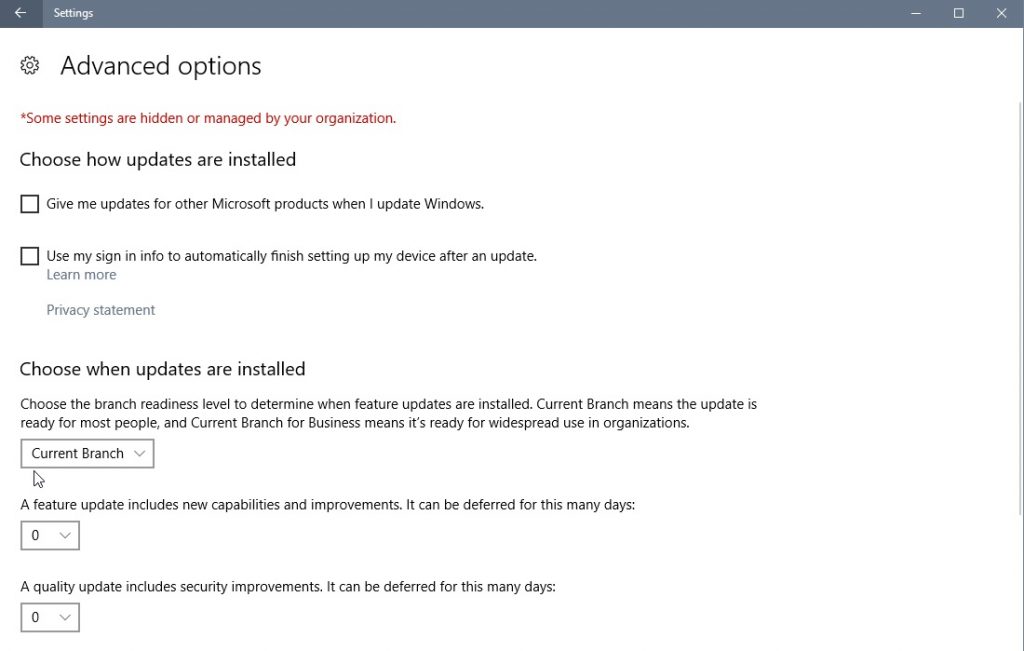
Today’s (April 11th) the day that Microsoft will begin rolling out the Windows 10 Creators Update through Windows Update. I’ve been using the Windows 10 Creators Update for a few months now through the Insider Preview program, and I haven’t had any major issues. You can read some of my articles by looking at the Windows 10 Creators Update tag. You will find some how-to’s and customization tweaks that can be made with the new version. Since the Windows 10 Creators Update isn’t for everyone, you can also temporarily block Windows 10 Creators Update (or defer upgrades). This is especially easy if you’re using Windows 10 Professional or Enterprise.
How To Block Windows 10 Creators Update on Professional or Enterprise
While this won’t permanently block Windows 10 Creators Update, it will defer the upgrade for a while so you’ll be in a later round of deployment. Hopefully by then any of the initial bugs will be worked out and patched.
- Click Settings > Update & security.
- Click the link to Advanced options.
- Check the box marked Defer Feature Updates. That puts you on the “Current Branch for Business,” which is the next phase in the deployment cycle.
How To Block Windows 10 Creators Update on Home Edition
Unfortunately it isn’t so easy to block Windows 10 Creators Update if you’re on the Windows Home Edition. You do have a few options though.
Option 1: Set Wireless As A Metered Connection
This is only easy if you only use a few Wi-Fi networks. If you connect to a network that’s not set as Metered, then the update could still download.
- Check for a Wi-Fi connection by clicking the Notification/Action Center icon in the lower-right corner of your screen, then click (or tap) Network. If you’re on a Wi-Fi network you’ll see a list of your current Wi-Fi connection, plus other available (or remembered) Wi-Fi connections.
- Click on your Wi-Fi network, click Properties.
- Slide the Metered connection setting to On.
Option 2: Use Microsoft’s wushowhide utility to hide the “Feature update to Windows 10, version 1703”
The difficult part about this method is that it’ll only work once the update shows up in your Windows Update. Since the rollout is gradual, this could be days, weeks, or even months.
- Go to KB 3073930 and download Microsoft’s Wushowhide tool. (Click the link marked “Download the ‘Show or hide updates’ troubleshooter package now.”)
- Double-click on Wushowhide.diagcab to run it.
- Click the link marked Advanced. Uncheck the box marked “Apply repairs automatically.” Click Next.
- Wushowhide will run for a long time. Click the link to Hide Updates when it appears. If you see a checkbox marked “Feature update to Windows 10, version 1703,” check the box next to the item and click Next. (If you don’t see “Feature update to Windows 10, version 1703,” the upgrade isn’t being sent to your box yet. Check again tomorrow.)
- Click Close, and you’re done.
When you’re ready to install the Windows 10 Creators Update, just use this same process to unhide the update from Windows Update.
Final Thoughts
Have you been using the Windows 10 Creators Update? We’re curious to hear your thoughts in the comments below if you’re planning to upgrade or defer the upgrade. I usually like the latest and greatest, even if it causes some headaches along the way.