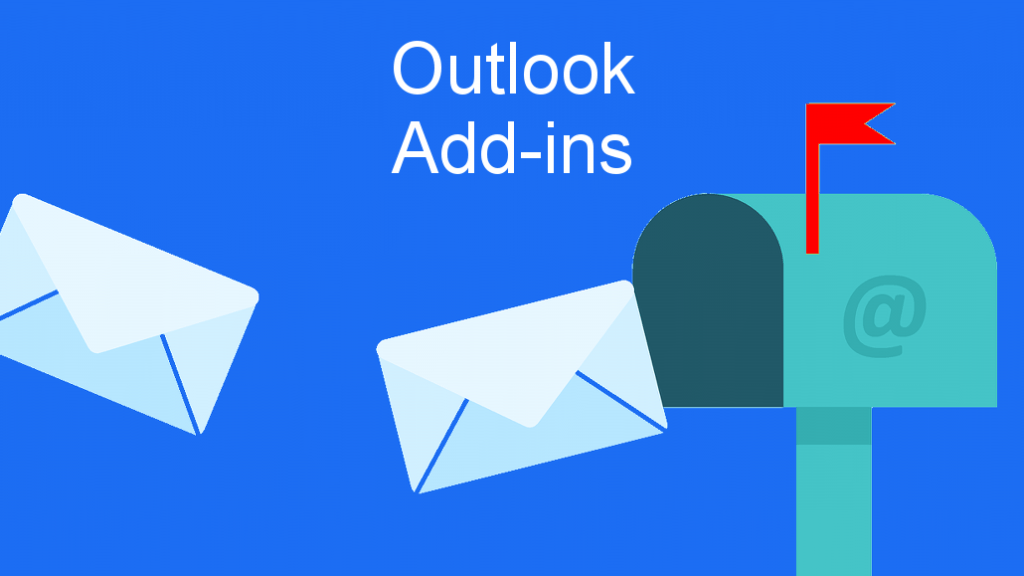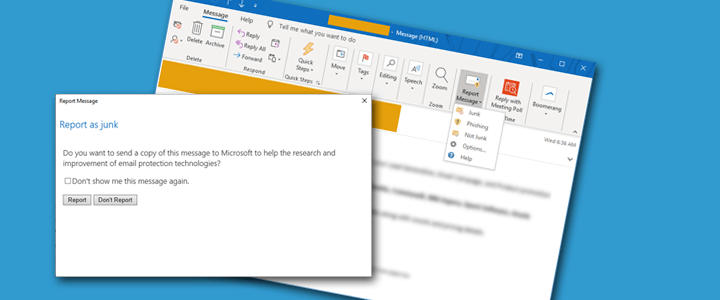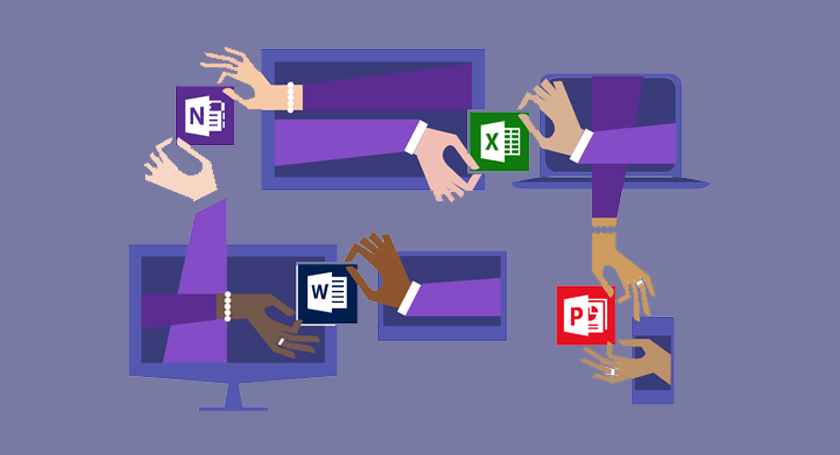
Allowing a Microsoft Teams owner or member to invite a guest or external user to Teams has been available for almost a year. While Microsoft provides some documentation on how to set this up, there’s still some issues out there and multiple places to look depending on your setup. In order to get this fully setup and configured, you’ll need to go through all of the steps outlined below.
Configuring Teams to Allow Guest Access
- Head over to your Microsoft Office 365 Admin Center
- Under Admin Centers, select Teams & Skype (previously you needed to go to Settings > Services & Add-Ins > Microsoft Teams)
- Go to Org-Wide Settings
- Under External Access, you can enable this if you want to let your Teams and Skype for Business users communicate with users that are outside of your organization. You can also whitelist specific domains here.
- Under Guest Access, you’ll want to turn on Allow Guest Access in Teams
- You can enable or disable the other options as you need to
Configure Office 365 Groups to Allow Owners to Invite Guests and External Users
- Go to your Microsoft Office 365 Admin Center
- Go to Settings > Services & Add-Ins > Office 365 Groups
- Turn on the settings for Let Group Members Outside The Organization Access Group Content and Let Group Owners Add People Outside The Organization To Groups
Configure Settings in Azure AD
- Go to your Azure Portal
- Go to Azure Active Directory
- Under the Manage section, click on User Settings
- Click on the link under External Users that says Manage External Collaboration Settings
- Turn on Members Can Invite
Configure Sharing in Office 365
- Go to your Microsoft Office 365 Admin Center
- Under Settings, go to Security & Privacy
- Click Edit next to Sharing
- Turn on the setting for Let Users Add New Guests To The Organization
- From here, you can also click on the Site Settings link to verify your Sharepoint settings and verify who your users can share with
Configure External Sharing Options in Sharepoint
- Go to your Microsoft Office 365 Admin Center
- Under Admin Centers, select Sharepoint
- Go to Sharing and select the appropriate options for Sharing Outside Your Organization
Important Note
The biggest issue is that there appears to be a delay if you had to make any or some of the changes listed above. Some people report that you have to wait until the next day before you can invite a guest to your Teams, which was our case when we setup our environment. Waiting an hour or two we would still get the “We didn’t find any matches” error when typing in the email address of an external user.