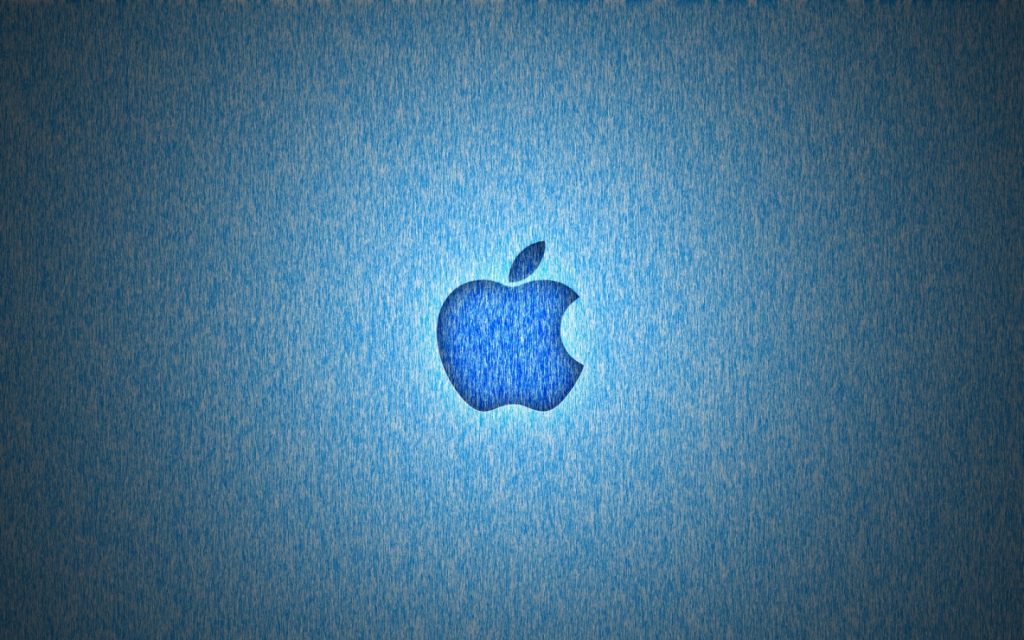As a Mac user, using Time Machine to create backups of your Mac is usually a good idea. You can either attach a large enough USB drive to use as a backup drive, or you can use a network file share as your backup drive. Sometimes your backups can take a painfully long time to complete successfully, especially your initial backup or one after you’ve made a lot of changes to your Mac’s file system. Here are a few tips that can help speed things up.
Disable Throttling
By default, MacOS includes some parameters around background tasks and throttles their CPU usage. This is usually a good thing, but if you’re trying to speed up Time Machine, you can disable this throttling temporarily. By doing this, it could slow down the rest of your Mac until you enable it again.
- Open Terminal (Applications > Utilities)
- Type
sudo sysctl debug.lowpri_throttle_enabled=0 - Press Enter and type your administrator password
After entering this command, throttling for background apps like Time Machine are disabled. Once your Time Machine backup completes, you’ll want to re-enable throttling by following these steps:
- Open Terminal (Applications > Utilities)
- Type
sudo sysctl debug.lowpri_throttle_enabled=1 - Press Enter and type your administrator password
Speed Up Networking By Changing TCP Delayed_ACK
There’s a lot of tweaking you can do with the TCP stack, but this is one setting that many people have luck with when it comes to speeding up network connectivity on a Mac. By default, the delayed_ack setting is 3. Most people have had luck changing it to 0 or 2.
Here’s a little information about each option:
– delayed_ack=0 responds after every packet (OFF)
– delayed_ack=1 always employs delayed ack, 6 packets can get 1 ack
– delayed_ack=2 immediate ack after 2nd packet, 2 packets per ack (Compatibility Mode)
– delayed_ack=3 should auto detect when to employ delayed ack, 4packets per ack. (DEFAULT)
- Open Terminal (Applications > Utilities)
- Type
sudo vim /etc/sysctl.conf - Press Enter and type your administrator password
- This will open the VIM terminal text editor. Type i to get into insert mode.
- Type
net.inet.tcp.delayed_ack=0(or whichever setting above you want to use) - Type :wq to save and quit the VIM text editor
If the /etc/sysctl.conf file doesn’t exit, you can use this command to create it and add the setting:
echo "net.inet.tcp.delayed_ack=2" | sudo tee -a /etc/sysctl.conf
Disable SMB Signing
SMB signing is a feature while using SMB shares that adds a bit of security to each packet. Unfortunately, this can also slow things down while connecting to SMB file shares over a network. If you’re only connecting to file shares on networks you trust, you should be able to disable SMB signing without any issues. If you disable this, then try to connect to an SMB file share that requires SMB signing, you won’t be able to connect.
Mac Client – If your macOS computer has a /etc/nsmb.conf file
- Open the /etc/nsmb.conf file.
- Set the signing_required value to “no,” like this:
[default]
signing_required=no - Save the /etc/nsmb.conf file.
- Disconnect and then reconnect any mounted SMB shares to make the changes take effect.
Mac Client – If your macOS computer doesn’t have an /etc/nsmb.conf file
- Open Terminal.
- Use these commands to create an /etc/nsmb.conf file that has a signing_required value that’s set to “no”:
sudo -s
echo "[default]" >> /etc/nsmb.conf
echo "signing_required=no" >> /etc/nsmb.conf
exit - Disconnect and then reconnect any mounted SMB shares to make the changes take effect.
Mac Server – Hosts the file share
- Choose Apple menu > System Preferences, then click Sharing.
- Clear the File Sharing checkbox, then close the Sharing pane.
- In Terminal, use this command:
sudo defaults write /Library/Preferences/SystemConfiguration/com.apple.smb.server SigningRequired -bool FALSE - Choose Apple menu > System Preferences, then click Sharing.
- Select the File Sharing checkbox, then close the Sharing pane.