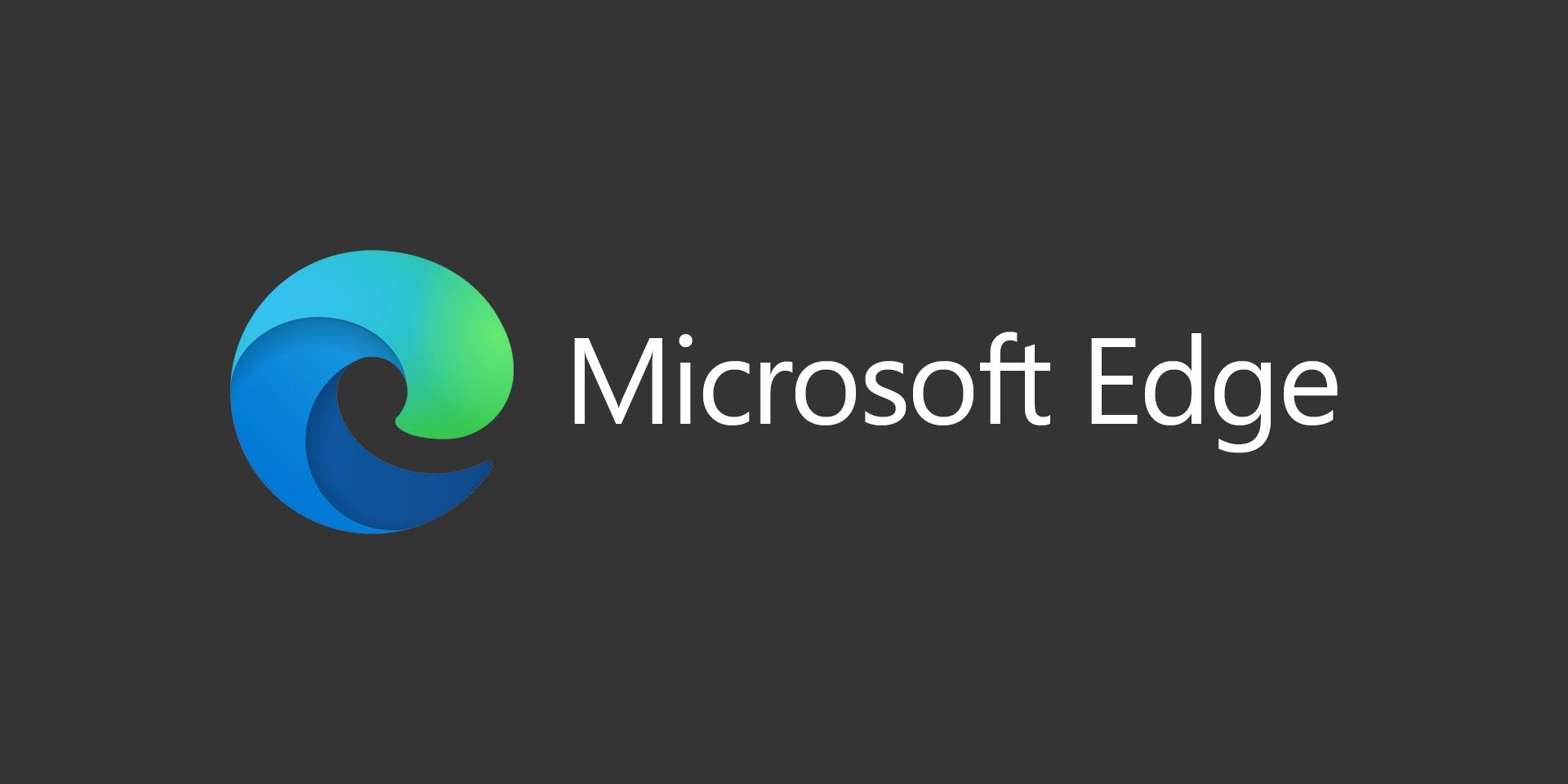As a newcomer to the photography scene, my wife and I are starting to get our feet wet with Photoshop and photo editing. I created a transparent watermark already and I can copy it into an image just fine. After doing a large photo shoot, we realized it would take a long time to watermark images one by one. Our motto of “work smart, not hard” comes into play here. After doing some research, I found a way to add a copyright watermark to a batch of photos in Photoshop and I’ll share with you how I was able to do it.
Create The Watermark
To get started, create a transparent watermark in Photoshop. I won’t cover that process in this post because it deserves it’s own. Make sure you merge your layers together if you have more than one. Create a watermark large enough to be used in large DSLR images and try to make the image and text suitable for most photo types (light, dark, etc).
Create The Action
The next step is to open an image which you would like to watermark. With your image open, we need to create an action to apply the watermark.
To create a simple watermarking action, open your Actions Palette (Window>Actions). Create a new action set, by clicking on the little folder icon at the bottom of the Actions Palette. Name this folder “Watermark Actions.” Next, you can create the action by clicking on the “Create New Action” icon just beside that little folder at the bottom of the Actions Palette. When the dialog box appears, name this action something about watermarks, and click Record.
With the action recording, we need to get the watermark image onto your photo. We are going to use a command called “Place.” Using the place command is what makes the magic happen, so that our watermark image will appear the same size, no matter what original image resolution or orientation we are using. Not only will it make the watermark the same size, but it will be centered to each and every image, everytime! That’s the reason that this action will work so well on all of your images; you will no longer need to use different techniques, or constantly resize your watermark each time you apply it to a different image.
Go to the menu: File>Place… When the dialog box appears, choose the watermark image that you created earlier, and click Place. You’ll see your watermark image appear on top of the image you are watermarking. All you need to do now is set the watermark to the position you want and click Enter.
Save your photo using the File>Save As… menu, and choose the JPEG format. Use the “Save as a copy” option by clicking the little checkbox on before you click save. That way, it will not save over your original image. You can now click the Stop icon at the bottom of the Actions Palette to stop the action recording. NOTE: If you want the action to save as a PSD so you can edit the watermarked images later, then save as a PSD instead of a JPEG.
Creating The Droplet
n Photoshop (CS or higher) go to the menu: File>Automate>Create Droplet…
When the dialog box appears, choose the following options:
Save Droplet In: Choose a folder where you would like to save your Droplet.
Play: Here is where you will choose your Watermark Action Set, and the Action within that set. In this example, I named my watermarking actions folder “Watermark Actions,” and the action name I chose was “Watermark Placement”.
Leave the next four checkboxes unchecked.
Desination: Choose “Folder” and click the “Choose” button below it to select the folder where you would like your outputted images to appear in.
Make sure the “Override Action Save As Commands” box is CHECKED. This overrides the save function which runs in your action, and uses the Droplet save function instead, which gives us more control over the filenames.
File Naming: There are lots of options for naming the images that your Droplet creates. It’s a matter of preference, but personally I like to use the first box as a description of what my Droplet does (Watermark), followed by the original document name, followed by the extension (based on the extension of your original images. ie JPEG, TFF, etc…). I also like to turn the Mac OS compatibility on, so that my filenames are compatible to both Mac and PC.
Droplet Couln’t Communicate With Photoshop Error
There are a few posts on the Adobe forums regarding this error. After creating the droplet, I right-clicked on it and went into Properties, then in the Compatibilities Tab, I selected “Run This Program As An Administrator”. After doing this, I was able to process a whole batch of photos without error.