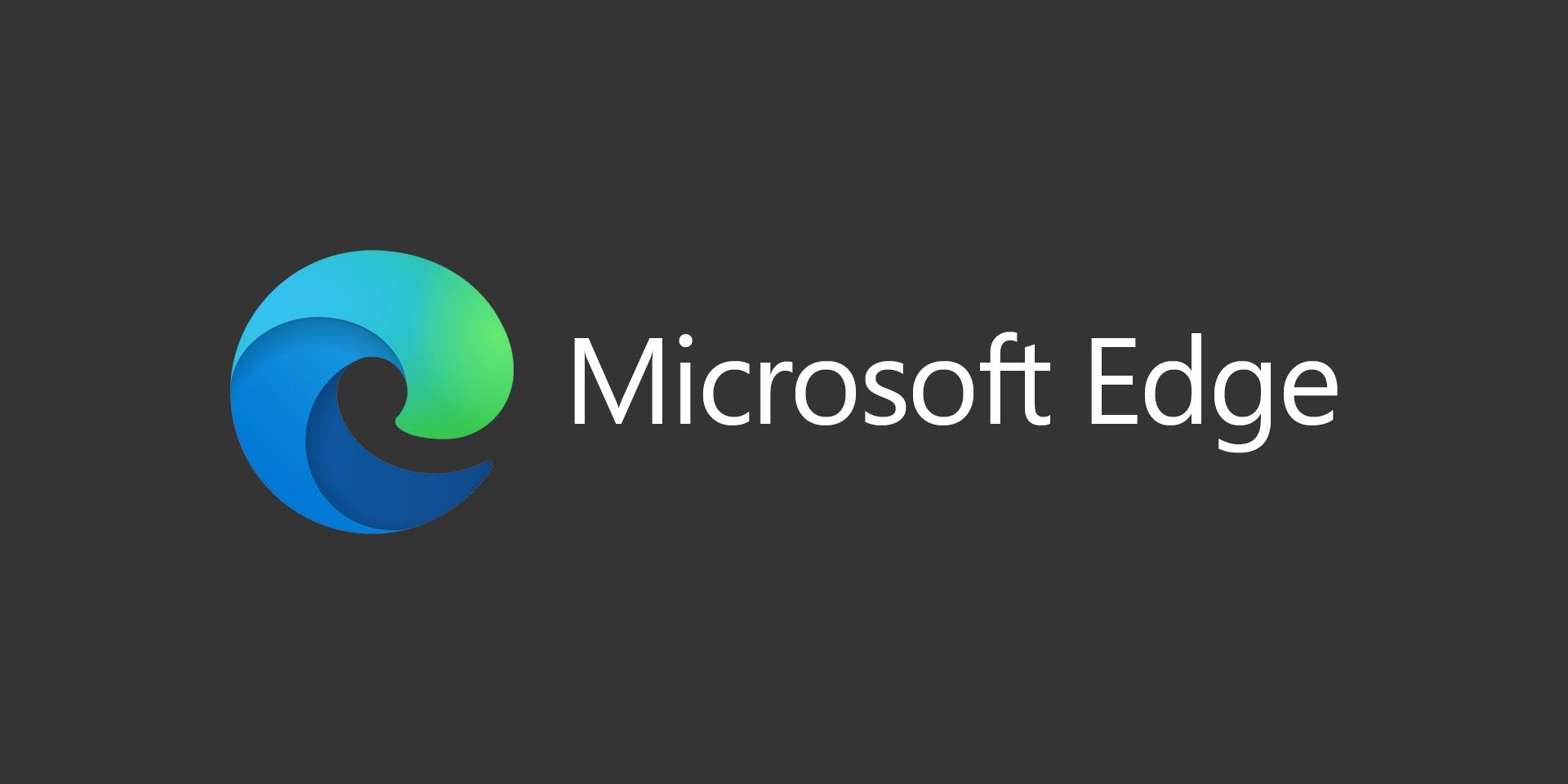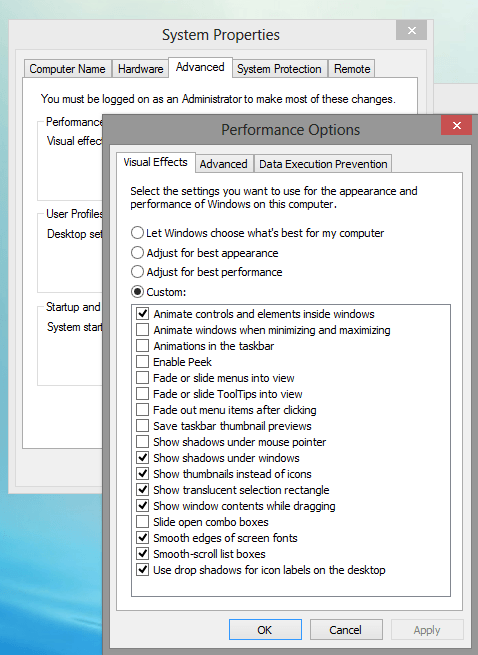
For the last four versions of Windows (8, 7, Vista, XP), Microsoft has added some fancy animations to some basic Windows functions like minimizing and maximizing a window. These are nice and can be visually appealing, but it can also make your system feel slower, especially on older hardware or even the new ATOM-based processors.
ALSO READ: TECKLYFE – FIX WINDOWS 10 SLOW PERFORMANCE
There are a few settings that I almost always change after installing a new operating system. There’s a few ways to get to these settings, but basically you want to:
– Search for your Control Panel
– Click on System
– Click on Advanced System Settings in the left column
– Under the Advanced tab, click on Settings in the Performance box
From here, you’ll see a window similar to the image above. By default, it should be set to Let Windows Choose, so depending on your system, some of these might be unchecked already.
I always uncheck the following:
– Animate windows when minimizing and maximizing
– Animations in the taskbar
– Enable Peek (sometimes I leave this one on)
– Fade or slide menus into view
– Fade or slide ToolTips into view
– Fade out menu items after click
– Slide open combo boxes
You can change some of the other options if you like, but changing the above will make your system feel much faster when switching between windows and opening menus.