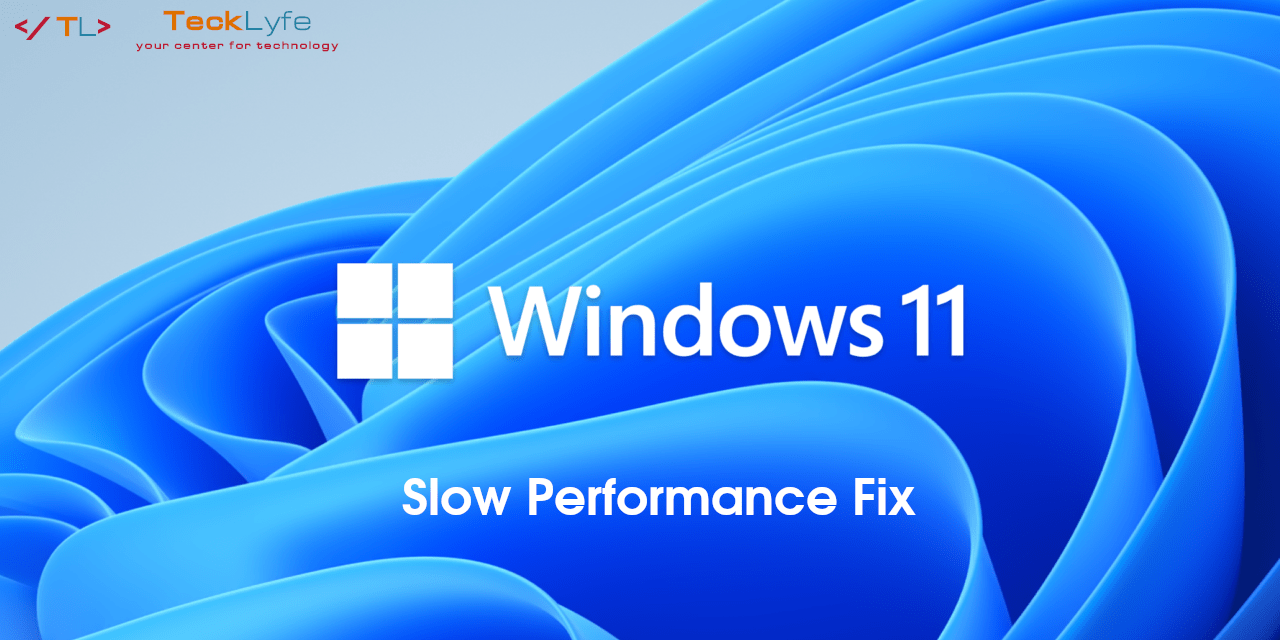If your Microsoft Windows Store becomes corrupted, or uninstalled, there are a few ways you can reinstall it. Some options are more technical than others.
Option 1: Reinstall Windows Store via Powershell
Open an elevated Powershell window (run as administrator)
Run this command to try to reinstall the Microsoft Store:
Get-AppxPackage -allusers Microsoft.WindowsStore | Foreach {Add-AppxPackage -DisableDevelopmentMode -Register "$($_.InstallLocation)\AppXManifest.xml"}
Sometimes this method will give you the following errors. If this is the case, try another method.
Add-AppxPackage : Deployment failed with HRESULT: 0x80073CF6, Package could not be registered.
error 0x80070057: While processing the request, the system failed to register the windows.applyDataExtension extension …
error 0x80070057: Cannot register the request because the following error was encountered during the registration of the windows.applyDataExtension extension: The parameter is incorrect.
An internal error occurred with error 0x80070002.
Package could not be registered. Merge Failure : error 0x80070003 : Cannot register the Microsoft.WindowsStore_2015.23.23.0_x64__8wekyb3d8bbwe package because there was a merge failure.
Option 2: Reinstall All Built-In Windows 10 Apps
You can use this command from an elevated Powershell window to attempt to re-install all built-in Windows 10 Store apps:
Get-AppXPackage -allusers | Foreach {Add-AppxPackage -DisableDevelopmentMode -Register "$($_.InstallLocation)\AppXManifest.xml"}
Option 3: GitHub Script to Reinstall Windows Store
This GitHub script was created to install the Microsoft Store in the LTSB version of Windows 10. In my situation, this was the only method that actually worked. It will install an old version of the Microsoft Store, but once you open the store it will update itself.
- Go to this GitHub script – https://github.com/kkkgo/LTSB-Add-MicrosoftStore
- Download it as a zip to your computer and extract the folder
- Open an elevated Command Prompt (run as administrator)
- Navigate to the folder you just extracted and run Add-store.cmd
- After a few minutes, the Microsoft Store should appear in your Start Menu
- Open the Microsoft Store and let it update itself and your apps
Option 4: Windows Recovery
As a last resort, you can go to Start > Settings > Update and Security > Recovery and try to Reset This PC.
Final Thoughts
If you had to reinstall the Microsoft Store, which of these methods worked for you? Let us know in the comments below!