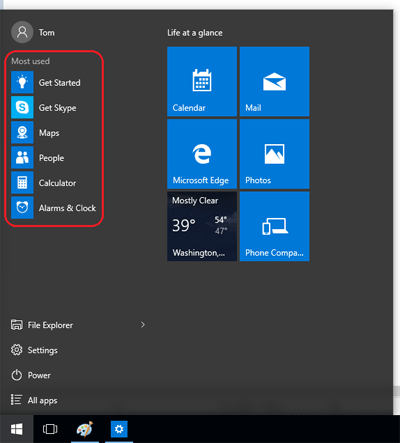
One of the new features in Windows 10 is the ability to show you your most used apps at the top of the Start Menu. Some people find this useful, while others want to turn it off. In this article, we’ll discuss how to show or hide the most used apps in the Windows 10 start menu through the Settings menu as well as group policy. We’ll also walk through some of the steps you might need to do if you find this option is greyed out where you can’t change. it.
How To Show or Hide Most Used Apps in Windows 10 Start Menu in Settings
- Go to Start > Settings > Personalization > Start
- Toggle On/Off the Show Most Used Apps toggle
How to Fix Most Used Apps Greyed Out
If you find the Most Used Apps toggle is greyed out, try these steps:
- Go to Start > Settings > Privacy
- Turn on Let Windows Track App Launches To Improve Start and Search Results
- Follow the steps above to turn on Show Most Used Apps
If the option isn’t available in the Settings Menu, then we can try to turn it on in the registry:
- Hold down Windows key + R to open the run dialog
- Type regedit.exe and click OK
*NOTE – Be careful editing the registry; Changing the wrong value can make your computer inoperable - Navigate to HKEY_CURRENT_USER\SOFTWARE\Microsoft\Windows\CurrentVersion\Explorer\Advanced
- Find the key Start_TrackProgs and double-click on it
If it isn’t there, right-click and select New > DWORD (32-bit) Value and create it - Change the value to 1
- Go back into the Privacy Settings above and the option should be there to turn on
How To Show or Hide Most Used Apps in Windows 10 Start Menu via Group Policy
Make sure you have the latest Windows 10 admx policies installed (as of this article, you can download them here)
- Create a Group Policy or edit an existing one
- Navigate to Computer Configuration > Policies > Administrative Templates > Start Menu and Taskbar
- Change the setting for Remote “Recently Added” List From Start Menu
Enabled – Hides the Most Used Apps
Disabled – Shows the Most Used Apps
If setting the group policy still doesn’t work, you’ll probably need to deploy the Start_TrackProgs registry key above through Group Policy as well.
How To Show or Hide Most Used Apps in Windows 10 Start Menu via Registry
- Hold down Windows key + R to open the run dialog
- Type regedit.exe and click OK
*NOTE – Be careful editing the registry; Changing the wrong value can make your computer inoperable - Navigate to HKEY_LOCAL_MACHINE\SOFTWARE\Policies\Microsoft\Windows\Explorer
- Edit the key HideRecentlyAddedApps or create it as a DWORD
0 = Enable – Hides Most Used Apps
1 = Disable – Shows Most Used Apps
If this setting doesn’t work, you’ll probably need to edit the Start_TrackProgs registry key mentioned above.


