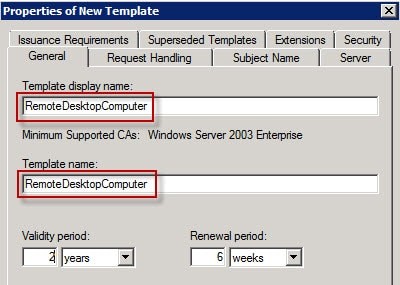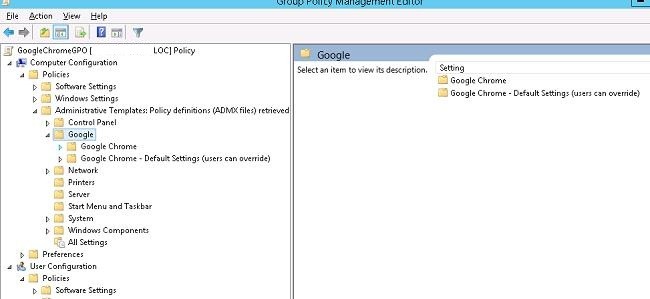
Whether you’re a system administrator wanting to prevent Google Chrome extensions across an enterprise network, or a parent wanting to prevent your child from installing Google Chrome extensions, deploying this Group Policy setting will prevent the installation of all Google Chrome extensions. Chrome extensions can be useful, but to an un-trained user, extensions can get installed by accident and make a lot of unwanted changes in Chrome settings. The first thing to do is make sure your users don’t have administrator rights on their machine. You’ll want to set them up with Standard Accounts so that they can’t change these settings in the future.
How To Prevent Google Chrome Extensions in Group Policy
- Download and extract the Google Chrome ADM and ADMX policies from here. You can read more about the policies here.
- If you’re an administrator on a domain, you’ll want to create a group policy on your Domain Controller
- If you’re a parent and want to do this on your child’s computer, right-click on Start and select Command Prompt Admin or PowerShell Admin if you’re on Windows 10 and enter your administrator username and password
- In the command window, type gpedit.msc and press enter
- Navigate to Local Computer Policy > Computer Configuration > Administrative Templates
- Right-click Administrative Templates, and select Add/Remove Templates
- Add the chrome.adm template via the dialog from the zip file you extracted earlier
- Navigate to: Computer Configuration > Administrative Templates (or Classic Administrative Templates) > Google > Google Chrome
- Double-Click on Configure Extension Installation Blacklist
- Click on the first row and and put a * under the value to prevent all Chrome extensions
- As soon as you press OK, Chrome will uninstall all currently installed extensions if you’re on a local computer, or as soon as gpupdate is executed on a domain computer
It is also a good idea to look around at some of the other settings to lock down Google Chrome even further. You can set the Default Search Engine, configure SafeBrowser settings, etc.