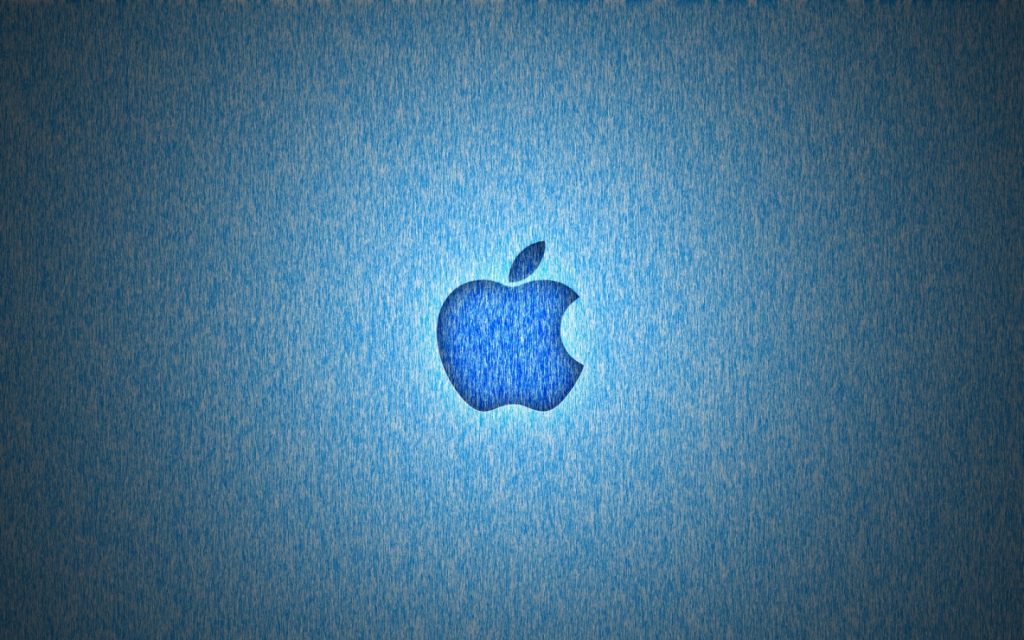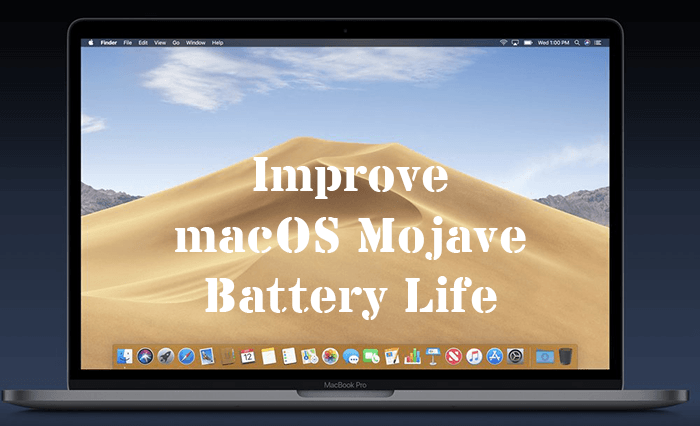
Apple released macOS Mojave a few months ago and as with any major OS release, one of the most discussed topics is battery life. macOS Mojave is no exception. There are quite a few topics in Apple’s own support forums regarding macOS Mojave battery life compared to High Sierra or even going back to Sierra. We have a few things you can check on your system to ensure you’re getting the best battery life possible on macOS Mojave.
Check The Basics
There are quite a few things you can check that aren’t specific to macOS Mojave. These suggestions have become best practices over the years, but it is always good to have a refresher.
Disable Bluetooth When Not In Use
If you don’t connect any bluetooth devices to your Mac, it is a good idea to turn it off. If you use bluetooth devices occasionally, try to disable it when you’re not using it. Keeping bluetooth on means that the Mac is constantly searching for paired bluetooth devices. Click on the Bluetooth icon in the menu bar and select Turn Bluetooth Off.
Check Energy Saver Preferences
Head into your System Preferences then Energy Saver and go to the Battery tab. You’ll probably want everything checked to get the most out of your battery and make sure the Turn Display Off After slider is at a reasonable setting. You can also click on the Restore Defaults button. One option you may want to uncheck is Enable Power Nap while on battery power. If you notice battery drain while your Mac is sleeping, it could be because of the Power Nap setting. If you leave it enabled, your Mac will periodically activate the network to check for emails, calendar events, and iCloud updates.
Check Your Brightness
Your screen can consume a lot of energy and having your display set to a high brightness can make your battery life take a hit. Go into System Preferences and Display and lower the Brightness slider as low as you can tolerate. You can also use the keyboard/touchbar shortcuts.
Reduce Motions and Transparency
This setting may not make a huge difference, but sometimes every little bit helps. In System Preferences, go to Accessibility then Display and check the boxes for Reduce Motion and Reduce Transparency.
Choose Your Web Browser Wisely
Google Chrome and Firefox may be the most popular browsers, but on a Mac, Safari is the most energy efficient. Chrome and Firefox have been trying to improve battery life in macOS for a while, but Safari still remains on top. In fact, there’s a long standing bug report in Firefox for poor battery life.
Check Your Location Settings
Location Services can be helpful, but enabling them for too many apps can lessen your battery life. Go into System Preferences > Security & Privacy > Privacy tab > Location Services. You’ll need to click on the lock to be able to change the settings here. If you don’t want to use Location Services at all, you can uncheck the box at the top for Enable Location Services. Otherwise, it is recommended that you scroll through the app list and uncheck any apps where you don’t want location services to be used.
Test Different Display Modes
There’s been mixed reports over battery life and the resolution display modes available in macOS. If you go to System Preferences > Displays, you’ll see two options for Resolution: Default For Display and Scaled. Some people report better battery life by using the Default For Display setting, while others say it makes no difference.
Update Your Apps
When a new OS is released, sometimes apps that previously worked well don’t anymore. Update all of your apps, including the ones in the App Store and ones that might need a manual update. When macOS Mojave was initially released, there was a bug in Microsoft OneDrive that would spike the CPU to 100% until the app was killed. This has since been resolved through an app update.
Check Which Apps Are Using Your Battery
Apple has included an Activity Monitor which has an Energy tab that allows you to see which apps are consuming the most battery life. In Launchpad, start typing Activity Monitor and open it. Go to the Energy tab and you can click on Energy Impact to sort it so the offending apps show up at the top of the list.
Reset your NVRAM and SMC
You can read our Mac Troubleshooting: Reset NVRAM and SMC Guide to learn how to clear these temporary chips that could help improve your battery life.
Delete old desktop.plist file
This one seems odd, but there have been reports of migrations or OS upgrades keeping an old corrupted desktop.plist file that can somehow drain your battery. I didn’t have this file on my Macbook, but if you do you can try deleting it.
Open Finder and go to the Go menu and select Go to Folder. Type in ~/Library/Preferences and look for a file named com.apple.desktop.plist and drag it to the Trash if it’s there then empty your trash. You can also do this through Terminal:
- Open Terminal and type
cd ~/Library/Preferences/and hit return. - Now type
sudo rm com.apple.desktop.plistand hit return again. - Finally type
sudo killall Dockand hit return.
macOS Mojave Specific Settings
Now let’s move onto the macOS Mojave specific settings. While some of the new features are nice, there’s also been reports of them draining your battery. Until Apple works out the bugs or finds ways to improve the battery life, it might be best to disable these features.
Disable Dynamic Desktop
One of the new macOS Mojave features is Dynamic Desktop which allows your wallpaper to change throughout the day. Unfortunately, this feature requires the constant use of Location Services. To disable Dynamic Desktop, go into System Preferences > Desktop & Screen Saver and make sure you select a picture desktop and not one of the options under Dynamic Desktop.
Disable Dark Mode
This setting comes with some controversy. Dark Mode is a new feature in macOS Mojave that changes the appearance of system applications and other apps that support it to a dark mode. The controversy is that theoretically this should use less battery since it takes less energy to display dark colors than light colors. Unfortunately, there are numerous reports saying that Apple’s implementation seems to be flawed currently and Dark Mode actually uses more battery life. To change it back to Light Mode, go to System Preferences > General and change the Appearance to Light instead of Dark.
Settings To Change If Your Battery Drains Quickly While Sleeping
If your Macbook battery is draining quickly while sleeping, there are a few settings you can change to help improve that. As mentioned earlier, in your Energy Saver preferences, you may want to uncheck Power Nap to prevent the Mac from waking up the network to check for notifications.
Change Your Hibernate Mode
Open Terminal and type pmset -g | grep hibernatemode to see which mode you’re using. The ideal mode for battery saving is 25. The downside to setting it to 25 is that it may take your Mac longer to wake up from hibernation. To set your Hibernate Mode to 25, run this command from Terminal: sudo pmset -a hibernatemode 25
Check Your Other Standby Settings
In Terminal, run pmset -g to check all of your other standby settings. The ones you’ll want to look at now are standbydelaylow and standbydelayhigh. These settings are the amount of seconds before your Macbook goes into hibernate mode. After changing mine to 600 (10 minutes), I’ve noticed an improvement in battery life while my Macbook is sleeping. You’ll want to run these commands from Terminal to change it to 10 minutes (you can use whatever value you prefer for standbydelaylow and standbydelayhigh):
sudo pmset -a standby 1
sudo pmset -a standbydelaylow 600
sudo pmset -a standbydelayhigh 600
Disable TCP Keep Alive
Another setting you can change that will increase your Mac batter life while sleeping is to disable the TCP Keep Alive. This will also disable Find My Mac while the Mac is asleep, so only do this if you’re okay with that. This will also prevent your network connection from waking up similar to how Power Nap works. Open Terminal and type sudo pmset -b tcpkeepalive 0 then press Return.
Final Thoughts
Did any of the steps above improve your macOS Mojave battery life? Please leave a comment below to let us know which ones worked for you. If you found something else that worked that isn’t listed, please comment it below as well. As always, Apple will periodically release OS updates that come with improvements, so update your OS whenever possible.