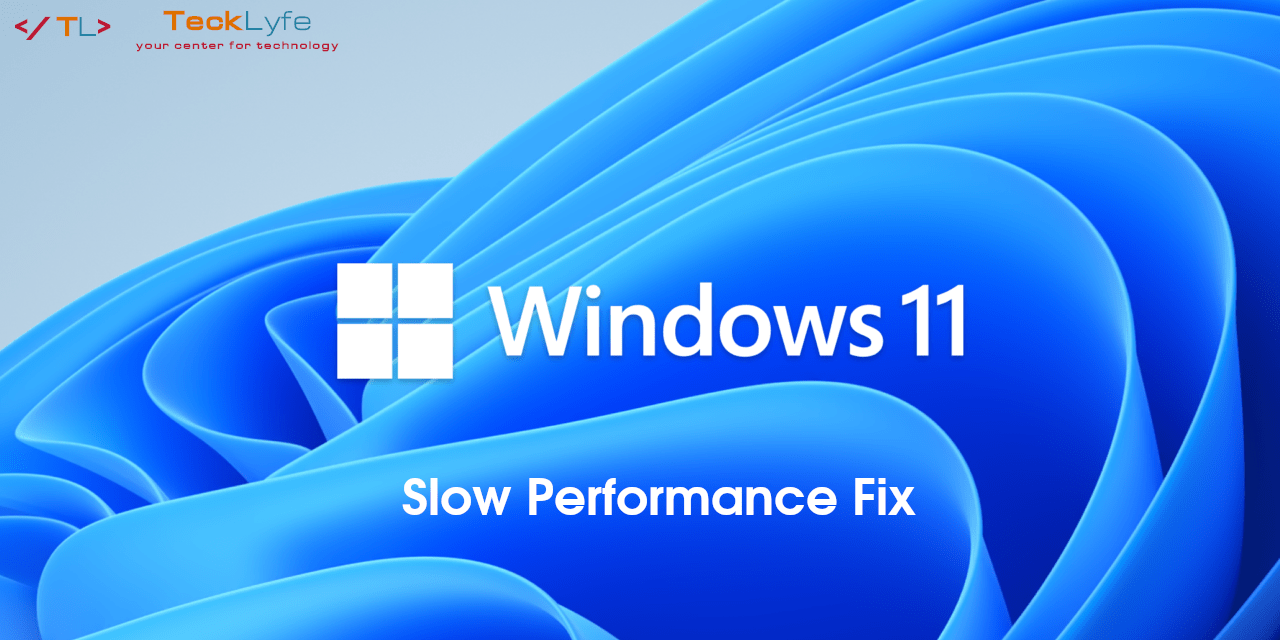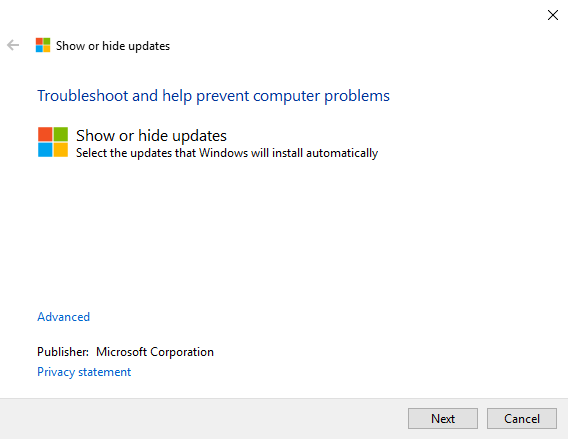
In the life of Windows, there may come a time when you need to block a specific update in Windows Updates. You used to be able to do this directly in the Windows Update app in previous versions of Windows, but it isn’t so easy in Windows 10. The issue I came across recently was that Microsoft decided to “update” my Intel Display Driver to one that was over a year old from 2017 while I’m running Windows 10 October 2018 Update. This caused a lot of graphics distortions and a garbled Start Menu which made Windows almost unusable. I could install the most recent Intel driver directly from Intel, but as soon as Windows Updates started, it would reinstall that old driver which obviously wasn’t compatible with the Windows 10 October 2018 Update.
How to Block/Hide Problematic Windows Updates in Windows 10
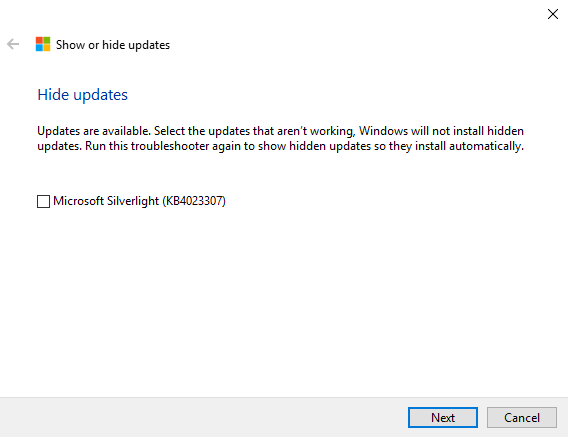
- Download the Windows Show or Hide Updates Diagnostic CAB file from Microsoft
- Run the wushowhide.diagcab file and click Next on the first screen
- Click the Hide Updates button
- Check the box for the update you want to block and click Next
- Click the Close The Troubleshooter button
Now your problematic Windows Update will be hidden from Windows Update.
How to Unblock/Show Problematic Windows Updates in Windows 10
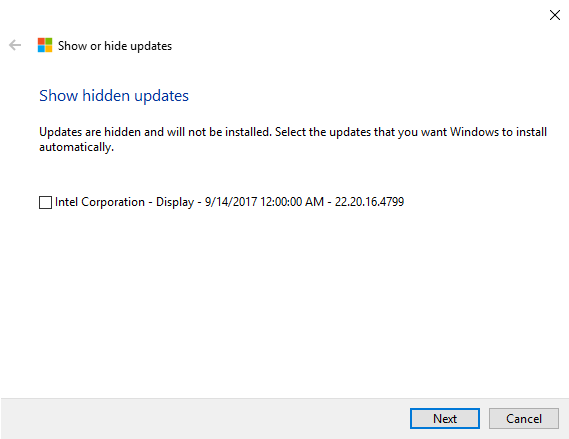
- Re-run the same Diagnostic CAB file that you downloaded from the previous steps and click Next on the first screen
- Click the Show Hidden Updates button
- Check the box for the update you want to unblock and click Next
- Click the Close The Troubleshooter button
Now the next time you run Windows Update your update will re-appear.
How to Block All Driver Updates in Windows Updates Using Group Policy
If you’re running Windows 10 Anniversary Update 1607 or newer, you can set a Group Policy to block all driver updates in Windows Updates.
- Open the Group Policy Editor by clicking on Start and type gpedit.msc (if you’re an administrator in a business environment, you can set the policy to multiple computers by editing your Group Policy on your Domain Controller)
- Navigate to Computer Configuration\Administrative Templates\Windows Components\Windows Update
- Open Do not include drivers with Windows Updates
- Set it to Enabled
- Restart your computer (if you set the group policy on a domain controller you can run gpupdate from a command prompt on a workstation)
How to Block All Driver Updates in Windows Updates in Windows 10 Home Edition
- Click on Start and type regedit and open the Registry Editor
- Navigate to HKEY_LOCAL_MACHINE\SOFTWARE\Policies\Microsoft\Windows\WindowsUpdate
- Right click and create a new 32Bit DWORD called ExcludeWUDriversInQualityUpdate
- Double-click on it and set the value to 1
- If you’re using Windows 10 64-bit, also navigate to HKEY_LOCAL_MACHINE\SOFTWARE\WOW6432Node\Policies\Microsoft\Windows\WindowsUpdate and create the same 32Bit DWORD and setting the value to 1
- Restart your computer