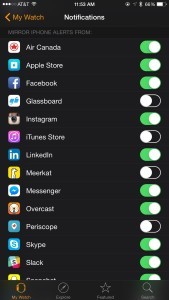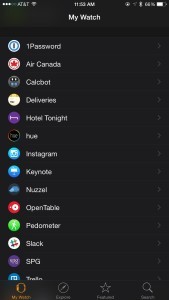As the proud new owner of an Apple Watch, one of the first things I thought about was the battery life. The watch ties into almost everything with the iPhone so you can receive notifications for everything you normally would see on your iPhone. The Apple Watch makes it so you don’t have to turn on your phone all the time to see notifications, but it can also put a drain on your Apple Watch battery life.
As the proud new owner of an Apple Watch, one of the first things I thought about was the battery life. The watch ties into almost everything with the iPhone so you can receive notifications for everything you normally would see on your iPhone. The Apple Watch makes it so you don’t have to turn on your phone all the time to see notifications, but it can also put a drain on your Apple Watch battery life.
For some battery saving tips, you could try some of these suggestions. Obviously everyone’s needs are different and you don’t want to disable everything since that defeats the purpose of having the watch.
Disable Unimportant Push Notifications
On my first day with my Apple Watch, I had everything enabled. I installed all of the apps that were available from my iPhone and I left all of the push notifications enabled. My battery still lasted a whole day, but I knew I could get more out of it. The first thing I thought of was disabling the notifications that weren’t very important to me. I thought I would just use my watch to show me the important ones, then when I have free time I can use my iPhone to see the rest.
To do this, launch the Apple Watch app on your iPhone, then go into the Notifications menu. You’ll see a long list of notifications. Turn off the ones you don’t need. For the Mail app, you can even specify certain mailboxes or even just your VIP list instead of getting notified for everything. I turned off notifications for almost every 3rd party app.
Uninstall Unneeded Apps
By default, I installed every Apple Watch app that was available from my phone on Day 1. After using the watch for a couple days, I realized I don’t need many of them. It might not save on battery life much, but it will free up some storage space.
To do this, open the Apple Watch app on your phone and scroll down until you see a list of apps. Open the apps you want to uninstall and de-select “Show App on Apple Watch”.
Adjust Screen Brightness
The OLED display of Apple Watch provides great black levels with minimal power management, but it still needs power, and the brighter your screen is, the more it will require. One obvious way to remedy this is to lower the brightness of the screen. You can adjust the screen brightness directly from the device or from the companion app by going to Settings > Brightness & Text Size. Note that there are only three levels of brightness.
Turn off Hey Siri
Hey Siri is a great feature that feels like it was made for Apple Watch, but it is also one that is constantly listening to you when the screen is on. Some users have reported greatly improved battery simply by turning it off, which can be done from Settings > General > Siri on your Apple Watch.
Turn off wrist raise
Out of the box, your Apple Watch is configured to wake the display when you raise your wrist in front of you, and from my experience, it works fairly well. Sometimes though, the display will accidentally light up when you actually don’t intend to look at it. This is because the watch thought you did. If you want to be more conservative with the frequency the display wakes up, just opt in to wake it manually. To do so, go to Settings > General > Activate on Wrist Raise, and turn off Wrist Raise. To wake the display, you will now have to either tap on it, or press one of the two buttons. Note that this feature can only be accessed from the device’s settings; not from the Watch app.
Remove Glances you don’t use
Glances pull data from your iPhone every time you bring them up. Just like you should do for apps, try to curate the amount of Glances you have set up on your iPhone. You can do so by going the Watch app > Glances, and turning off what you don’t need. Not only will you save battery, you will also avoid seeing stuff you don’t care much about when browsing through your Glances.
Reduce motion
In the same way that iOS 7 introduced various animations, Watch OS is packed with subtle motions that aim at improving the visual experience of the software. The problem is all these little animations add up and can take a toll on your battery life in the long run. You can turn this off by going to the Watch app on your iPhone, General > Accessibility > Reduce Motion > Off. This setting also has other side effects, such as resizing all your Home screen icons.
Reduce transparency
Just like various motions were added in iOS 7 and made their way to Watch OS, transparency is also a big part of the overall design language used on Apple watch. And just like motion can decrease your battery, transparency, to a smaller extend, will as well. You can turn that off by going to General > Accessibility > Reduce Transparency > Off on the Watch app on your iPhone.
Reboot Your Apple Watch
Just like your iPhone, sometimes you’ll want to reboot your Apple Watch just to clear out anything that might be hanging. To do this, just hold down both the side button and the digital crown button until the screen goes dark. When you release the buttons the watch should reboot.
Power Reserve & Airplane Mode
If you really need to save your battery because it is already drained, you can turn on Power Reserve Mode and/or Airplane Mode to disable most of the sensors.