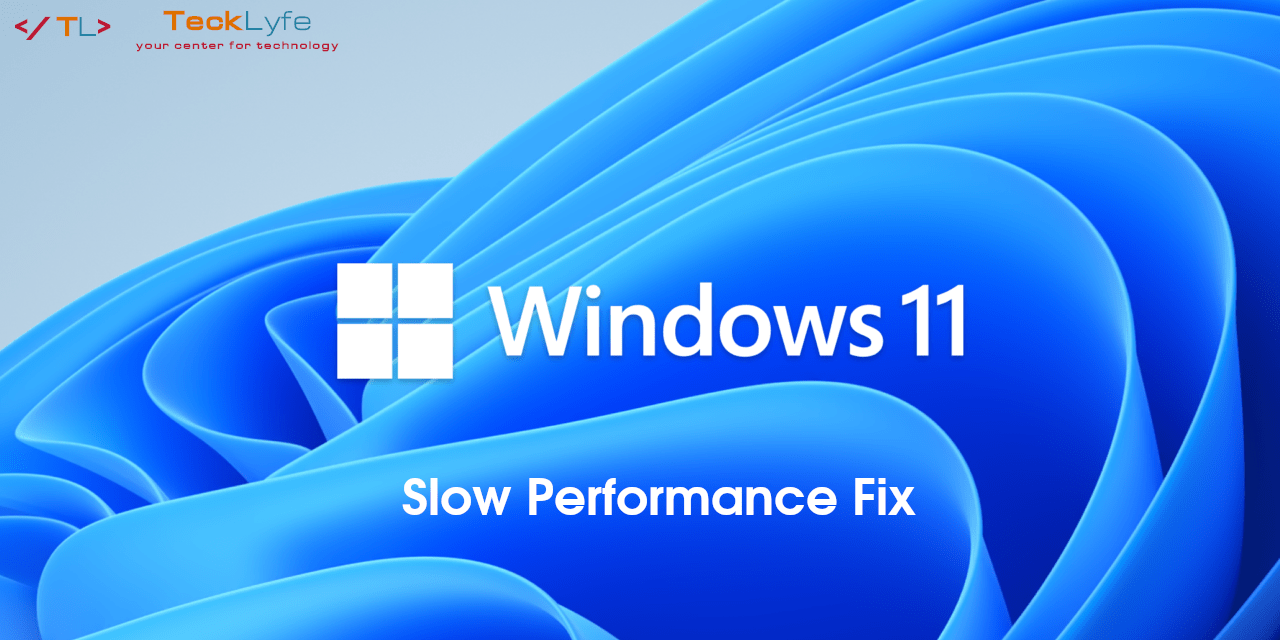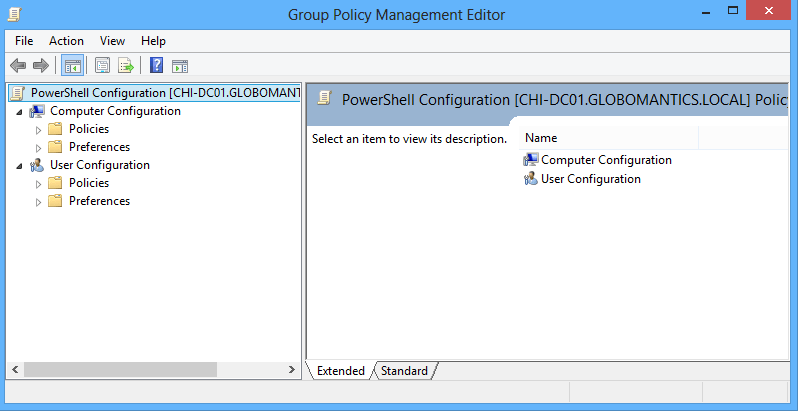
As a Systems Administrator, you’ve probably worked with Group Policy before, especially if you’re in a Microsoft Windows environment. Group Policy allows you to push out settings to multiple computers on an Active Directory domain network. If you work with multiple domains, there may be a time where you want to migrate some Group Policy Objects (GPOs) from one domain to another. To backup, restore, migrate, and import Group Policy Objects, you can either use the Group Policy Management Console (GPMC) or Powershell cmdlets. We’ll be covering both methods in this article.
ALSO READ: How to See Which Group Policies are Applied to Your PC and User Account
Using Group Policy Management Console
Backup Group Policy Objects Using Group Policy Management Console
- Open the Group Policy Management Console by running gpmc.msc.
- In the Group Policy Management Console (GPMC) console tree, open Group Policy Objects in the forest and domain containing the Group Policy object (GPO) to back up.
- To back up a single GPO, right-click the GPO, and then click Back Up. To back up all GPOs in the domain, right-click Group Policy objects and click Back Up All.
- In the Backup Group Policy object dialog box, in the Location box, enter the path for the location in which you want to store the GPO backups, or click Browse, locate the folder in which you want to store the GPO backups, and then click OK.
- In the Description box, type a description for the GPOs that you want to back up, and then click Back Up. If you are backing up multiple GPOs, the description will apply to all GPOs you back up.
- After the operation completes, click OK.
Restore Group Policy Objects Using Group Policy Management Console
- Open the Group Policy Management Console by running gpmc.msc.
- In the Group Policy Management Console (GPMC) console tree, in the forest and domain containing the Group Policy object (GPO) that you want to restore, locate Group Policy Objects.
- Right-click Group Policy Objects and then click Manage Backups.
- In the Manage Backups dialog box, in the Backup location box, type the path for the backup folder. You can also use Browse to locate the backup folder.
- In the Backed up GPOs box, select the GPO that you want to restore from the list of GPO backups shown, and then click Restore.
- When prompted to confirm the restore operation, click OK.
- After the operation completes, click OK and then click Close.
Import Settings Using Group Policy Management Console
- Open the Group Policy Management Console by running gpmc.msc.
- In the Group Policy Management Console (GPMC) console tree, expand the Group Policy Objects node in the forest and domain containing the Group Policy object (GPO) to import settings.
- Right-click the GPO and click Import Settings.
- Follow the instructions in the Import Settings Wizard.
Using Powershell
Backup Group Policy Objects Using Powershell
- Go to Start > All Programs > Administrative Tools; click Active Directory Module for Windows PowerShell.
- To back up a single GPO:
Backup-GPO [-Name]-Path [-Comment ] [-Domain ] [-Server ] [ ] - To back up all the GPOs of the domain:
Backup-GPO -All -Path[-Comment ] [-Domain ] [-Server ] [ ] - To view the backed up GPOs: Go to the backup location to view the backed up Group Policy Objects. Note that the backup folder is named by a GUID.
Restore Group Policy Objects Using Powershell
- Go to Start > All Programs > Administrative Tools; click Active Directory Module for Windows PowerShell.
- To restore a single GPO:
Restore-GPO -BackupId-Path [-Domain ] [-Server ] [ ] - To restore all the backed up GPOs:
Restore-GPO -All -Path[-Domain ] [-Server ] [ ]