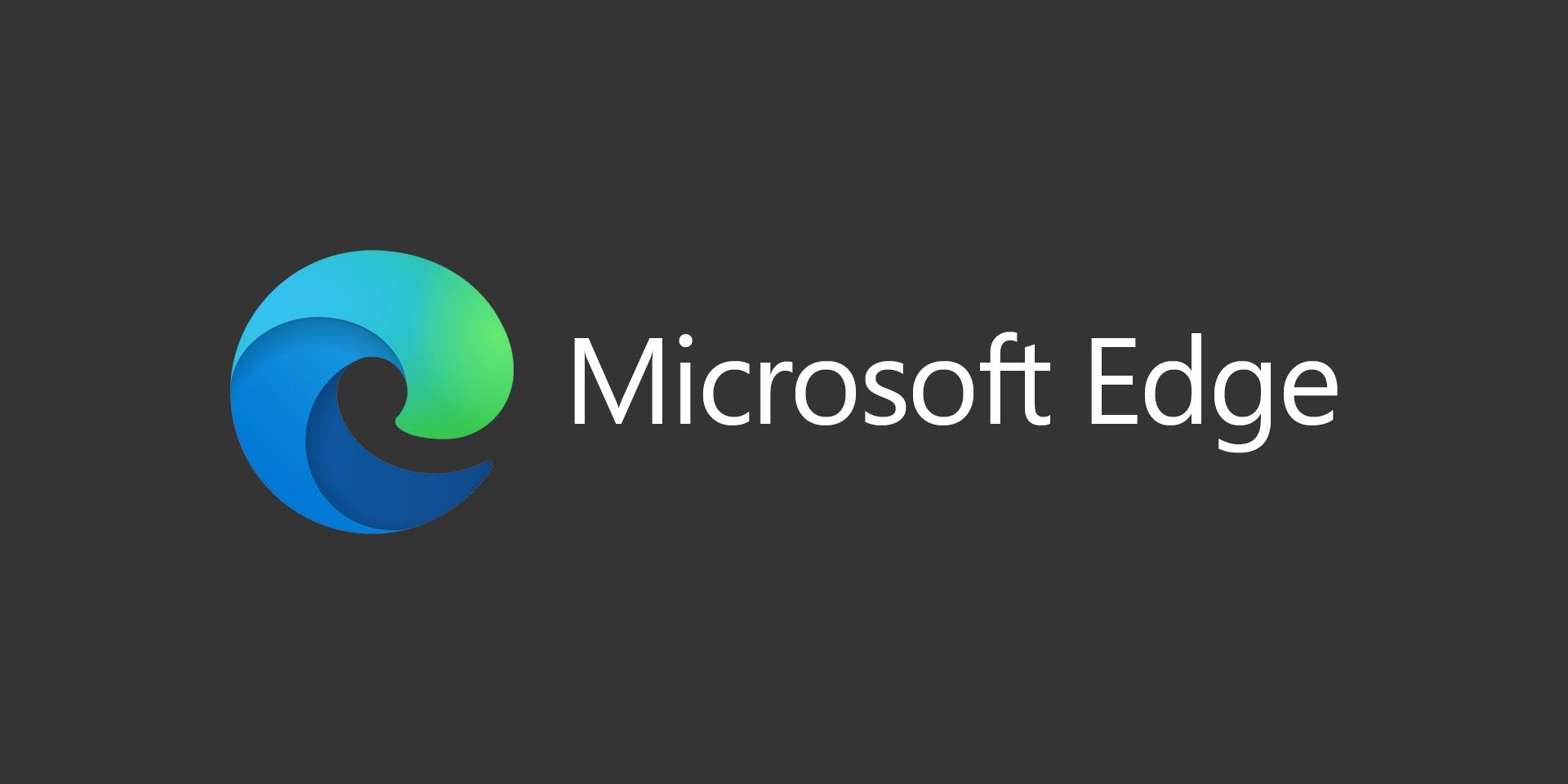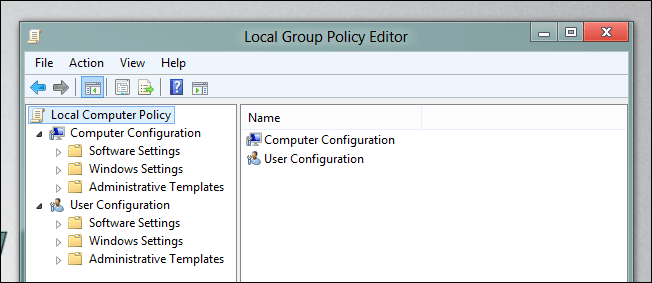
If you’re running a Professional (or higher) version of Windows, then you may have run into the Group Policy Editor before. Basically, it is a hidden control panel that lets you set computer-level or user-level settings. If you’re a Systems Administrator, then you can set group policies at your domain level, then push them out to the clients on your network.
If you ever wanted to know what group policies are enabled on your computer, you have a few ways of finding out.
Using a GUI
The easiest way to see which Group Policy settings have been applied to your machine or user account is to use the Resultant Set of Policy Management Console. To open it, press the Win + R keyboard combination to bring up a run box.
Type rsop.msc into the run box and then hit enter.
You will see a pop-up dialog for the small period of time it take Windows to query your system.
Once the console opens you will be able to see which settings have been applied to your PC.
Note: Only settings that have been applied to your machine and user account will show up.
Using The Command Line
You could also use the command line if you prefer it. When using the command line, it should be noted that you have to specify the scope of the results. To find all the policies that are applied to your user account, you would use the following command:
gpresult /Scope User /v
Then if you scroll down, you will see the the Resultant Set Of Policies for User section.
If you are looking for all policies applied to your Computer, all you need to do is change the scope:
gpresult /Scope Computer /v