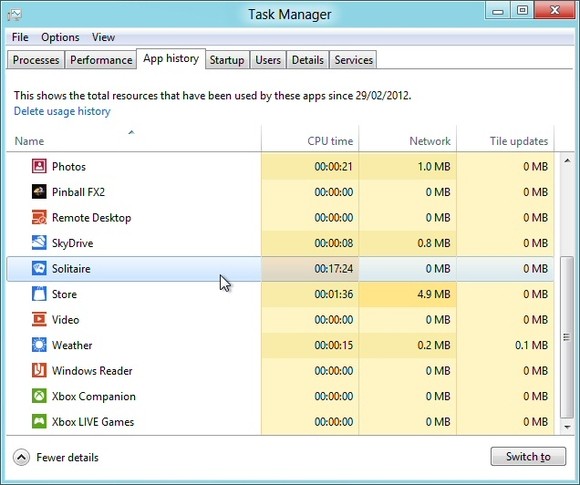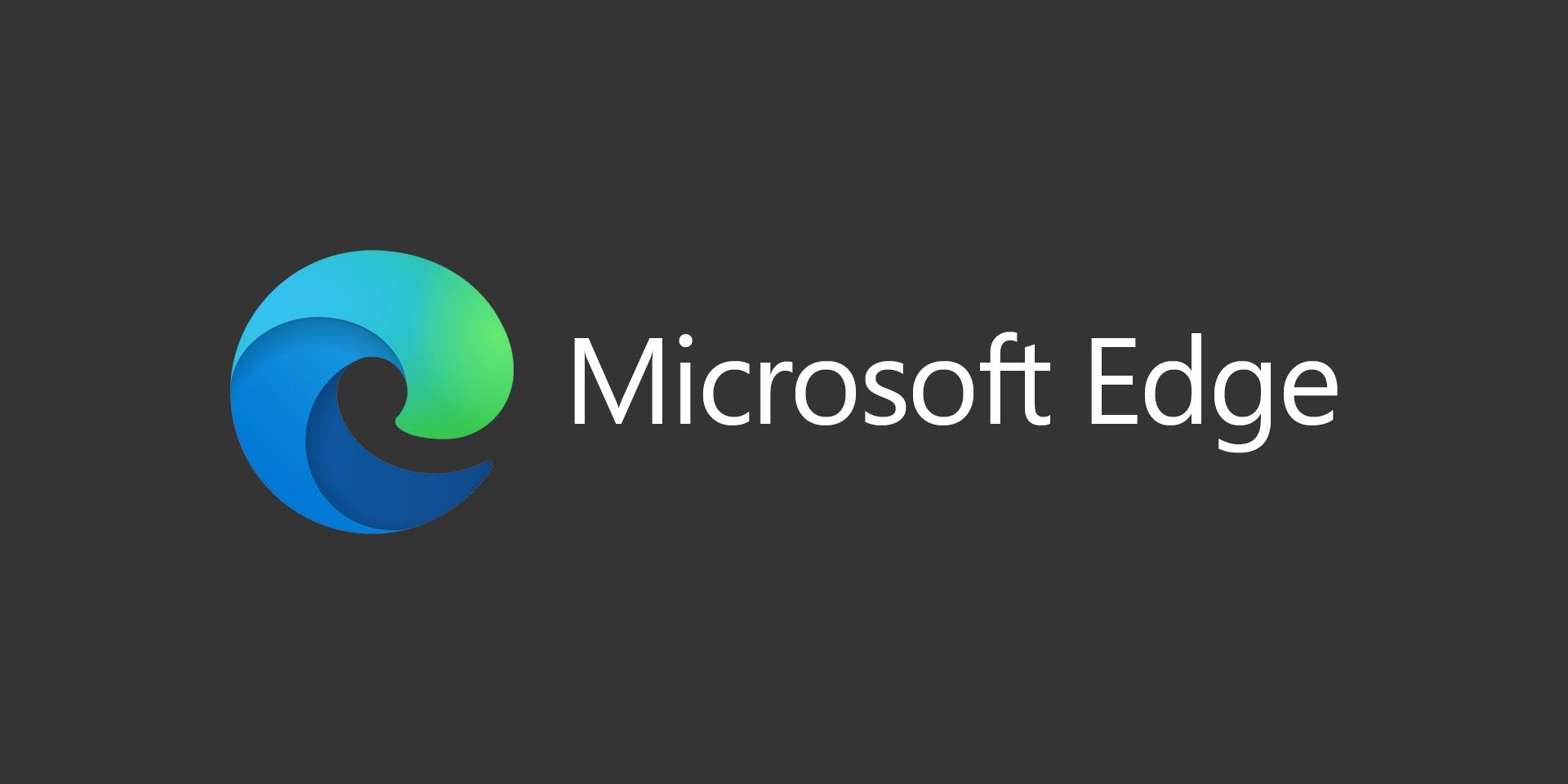1. Intelligent screengrabs
If a Metro application is showing something interesting and you’d like to record it for posterity, then hold down the Windows key, press PrtSc, and the image won’t just go to the clipboard: it’ll also be automatically saved to your My Pictures folder with the name Screenshot.png (and then Screenshot(1).png, Screenshot(2).png and so on).
2. SmartScreen
Windows 8 now uses IE’s SmartScreen system-wide, checking downloaded files to ensure they’re safe. In general this is a good thing, but if you have any problems then it can be tweaked.
Launch Control Panel, open the Action Centre applet, and click Change Windows SmartScreen Settings in the left-hand pane. Here you can keep the warning, but avoid the requirement for administrator approval, or turn SmartScreen off altogether. Make your choice and click OK to finish.
3. Smart Searching
When you’re in the mood to track down new Windows 8 features relating to a particular topic, you might be tempted to start by manually browsing Control Panel for interesting applets – but there is a simpler way.
If you’d like to know what’s new in the area of storage, say, just press Win+W to launch the Settings Search dialog, type drive , and the system will return a host of related options. That is, not just those with “drive” in the name, but anything storage-related: BitLocker, Device Manager, backup tools, disk cleanup, and interesting new features like Storage Spaces.
This Search feature isn’t new, of course, but it’s easy to forget how useful this can be, especially when you’re trying to learn about a new operating system. So don’t just carry out specific searches, use the Apps search to look for general keywords such as “privacy” or “performance”, and you just might discover something new.
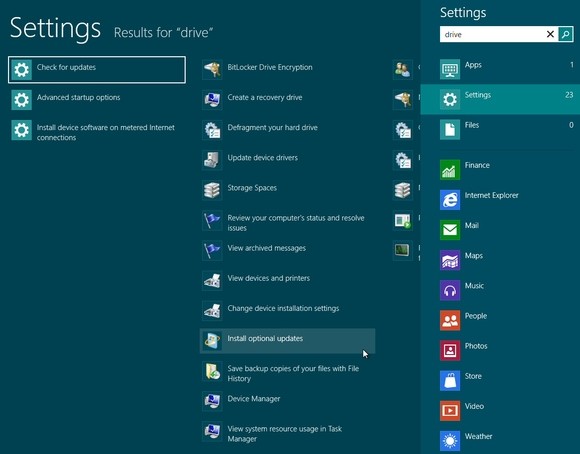
4. Start screen background
If you’d like to change your lock, user tile or start screen images then press Win + I, click “More PC settings” and choose the Personalize option. Browse the various tabs and you’ll be able to choose alternative images or backgrounds in a click or two. And in theory you’ll also be able to define apps that will display their status on the lock screen, although the app must specifically support this before it’ll be accessible from your Personalize settings.
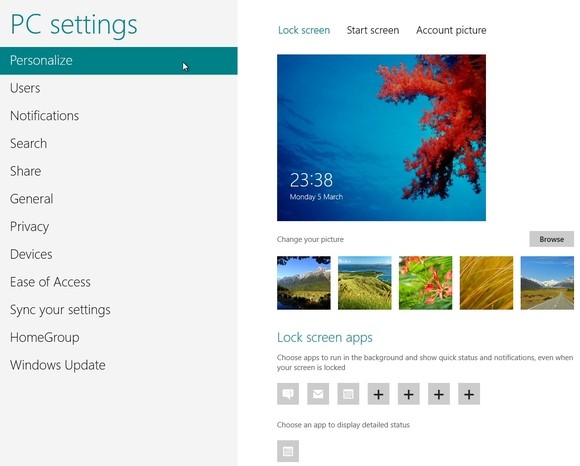
5. Hibernate or Sleep
You won’t necessarily see either Hibernate or Sleep in the Windows 8 shutdown dialogs, but if that’s a problem then you may be able to restore them.
Launch the Control Panel Power Options applet (powercfg.cpl) and click “Choose what the power buttons do” in the left-hand pane.
If you see a “Change settings that are current unavailable” link, then click it, and if Windows 8 detects that your PC supports Sleep and Hibernate options then they’ll be displayed here. Check the boxes next to whatever you’d like to use, click Save Changes, and the new options should now appear in your shutdown dialogs.
6. Simplify Search
By default Windows 8 includes every bundled app in its Search results. If you’ll never want to use some of these – the Store app, say – then select Win + I > More PC Settings > Users > Search, choose which apps you don’t want included, and your search list will be more manageable in future.
7. Touch Keyboard
By default the Touch Keyboard will try to help you out by, for instance, playing sounds as you type, capitalising the first letter of each sentence, adding a period if you double-tap the spacebar, and more. If any of this gets in your way, though, you can turn the relevant feature off: just go to Win + I > More PC Settings > Users > General and customise the keyboard to suit your needs.
8. Sync and privacy
One very useful Windows 8 feature is its ability to synchronise your settings with other PCs and devices. So if you’ve set up your new Windows Phone mobile with your contacts, email details etc, then use the same Live account on Windows 8 and it’ll import them for you: very convenient.
Of course that may not always be a good idea. If several people use a device then you may not want your website passwords to be synced, for instance. In which case you’ll want to hold down the Windows key and press I, then click More PC Settings > Sync Your Settings and disable anything which you’d rather not share.
9. Restart Explorer
If Explorer locks up for some reason, then regaining control is now very easy. No need to close the process any more: simply press Ctrl+Alt+Esc, select Explorer in the list, click Restart and Windows 8 will handle the rest.
10. Performance problems
If your Windows 8 system seems sluggish, the revamped task manager may be able to offer some clues. Press Ctrl+Shift+Esc to take a look.
The simplified Processes tab then reveals what’s currently using your CPU time, RAM, hard drive and network bandwidth. (The more in-depth data available in previous Task Manager versions is now accessible via the Details tab.)
The Performance tab gives you a graphical view of resource use over the last few seconds, while the App History dialog looks back over days or more to reveal which app is the most resource-hungry.
And is your boot time slow? Click the new Startup tab to see programs your system is launched when Windows boots. The “Startup impact” now shows how much of an effect each of these has on your boot time; if you spot high impact programs you’re sure you don’t need, then right-clicking them and selecting “Disable” will ensure they’re not loaded next time.
Powerful though all this is, if you can think of a reason to use the old Task Manager then it’s still accessible. Hold down the Windows key, press R, type TaskMGR and press Enter to launch it. (Typing TM will launch the new version.)