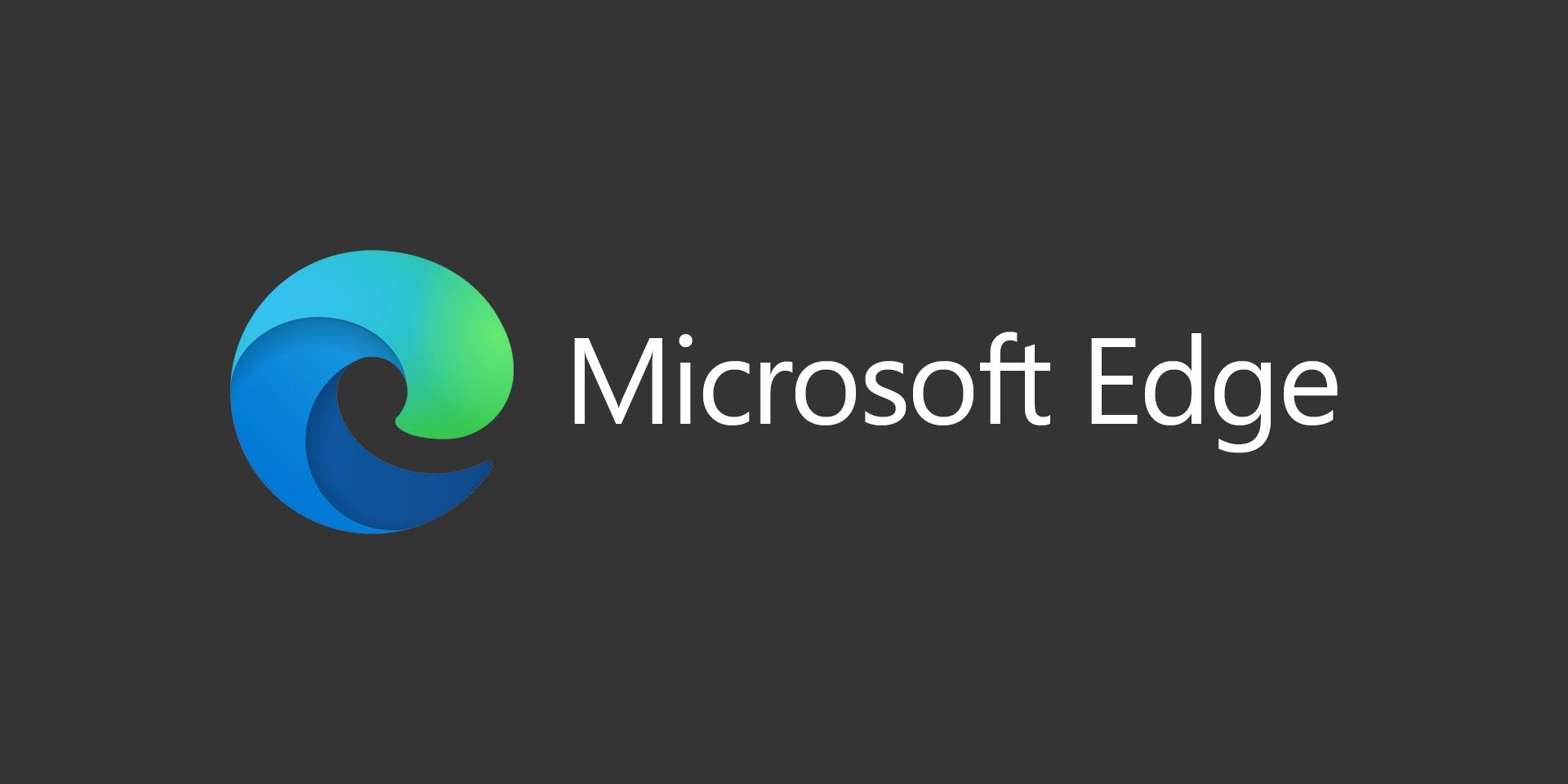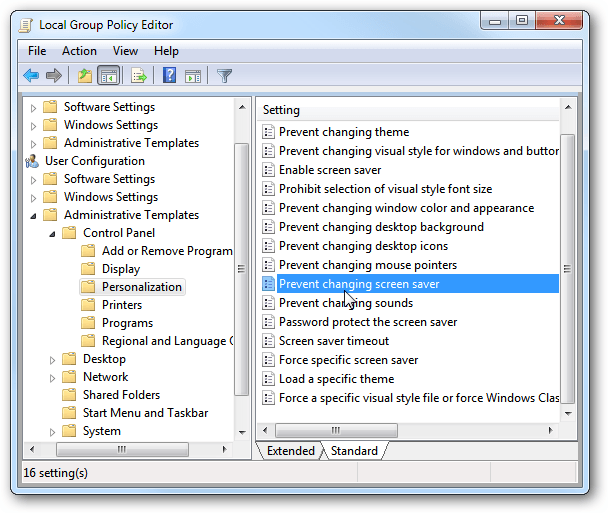
If you’re a business user, or even share a computer with multiple people in your family, there might be a time where you don’t want to allow anyone to change the default screen saver that you have set. The only limitation to this setting is that the Group Policy Editor isn’t available in Home Editions of Windows. Sometimes people find it funny to change the screen saver on others, so this trick would prevent them from being able to do it (unless they know how to go in and re-enable this hidden setting).
How To
– The first step is to set the screen saver to whatever you would like. Choose all of the options you want, such as the time out settings and if you want the computer to lock after a set amount of time.
– Next, click on Start and either click Run or use the search box and type gpedit.msc. Then press enter.
– The window that opens should look similar to the image above. To navigate to the option we need, go to: User Configuration Administrative Templates Control Panel Personalization. Then in the right column double-click on Prevent changing screen saver.
– In the next window, click the radio button next to Enabled.
Now when a user goes into the Personalization section, the Desktop Background hyperlink is now grayed out and inactive. Notice the message One or more of the settings on this page has been disabled by the system administrator at the bottom of the section.
Option #2
This option is for the more experienced user, or if you have a Home Edition of Windows. You’ll need to edit your registry, which can really screw up your system if you’re not careful.
– Open the Registry by typing regedit into the Search box in the Start menu and hit Enter.
– Navigate to HKEY_CURRENT_USERSoftwareMicrosoftWindowsCurrentVersionPoliciesSystem
– Right click in a blank area on the right side and select New DWord 32-Bit
– Give it the Value name of NoDispScrSavPage and the value data of “1” and click OK.
You’ll probably need to restart your computer for the changes to take effect.