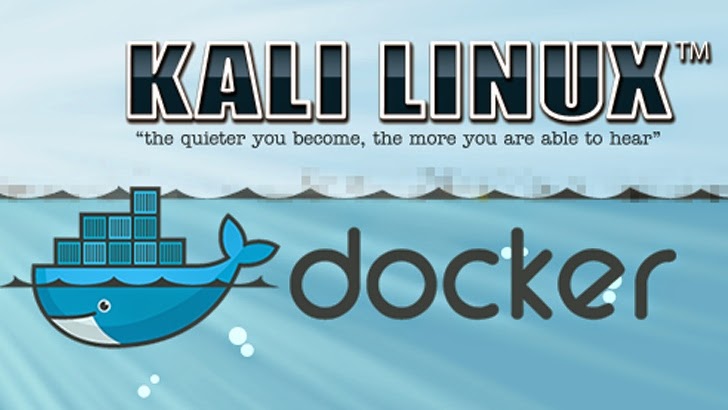There might be a few reasons why you want to use user accounts from the macOS login screen. It could be for privacy, a work environment, or maybe you have a local account to run services but you’ll never actually login as that account. Apple gives you a few options for hiding a user account in macOS and we’ll cover those in this article.
Hide All User Accounts on macOS Login Screen
This first option will replace the normal user selection window with a username and password box. To login, you’ll need to know the username of an account since they won’t be shown anymore. You can make this change through your System Preferences:
- Click the Apple logo in the top-left of your screen and select System Preferences
- Select Users & Groups
- Click the lock icon at the bottom, enter admin credentials, and click Unlock
- Select Login Options in the left sidebar
- Change the Display Login Window As to Name and Password
Hide a Specific User Account on the macOS Login Screen
Using the Terminal, you can hide a specific user account from the login screen. You’ll need to be signed in as an administrator to perform this action. If you’re not sure what the username is, you can navigate to your /Users/ folder to get the username.
- Open the Terminal app
- Use this command, replacing username with the name you want to hide:
sudo dscl . create /Users/username IsHidden 1
- After pressing enter, you’ll need to enter your admin account’s password
- The user will now be hidden from the macOS login screen
If you don’t know the username, from terminal you can also run:
ls /Users
If you need to unhide the user account, you can run:
sudo dscl . create /Users/hiddenuser IsHidden 0
Hide the Home Folder for a macOS User
In addition to hiding a user account from the macOS login screen, you can also hide their Home folder.
- Open the Terminal app while being logged in as an administrator
- Use this command, replacing username with the name you want to hide:
sudo chflags hidden /Users/username
- After pressing enter, you’ll need to enter your admin account’s password
- The user will now be hidden from the macOS login screen