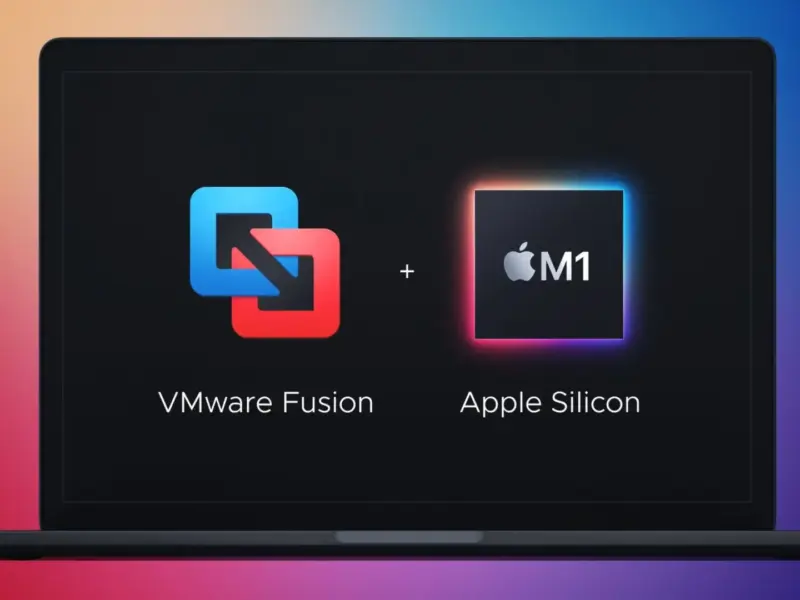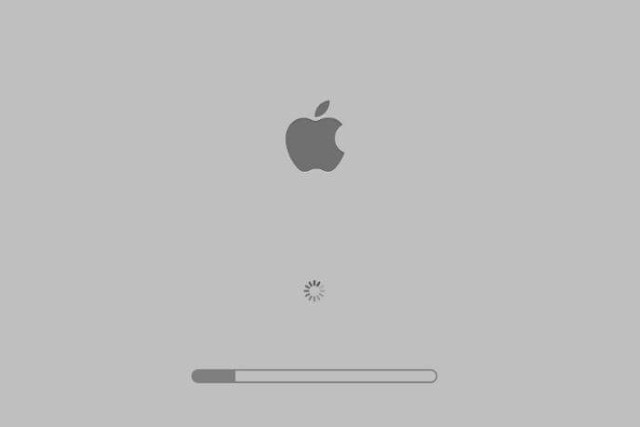
If you’ve found this article, it is probably because your Mac won’t boot up and is stuck at the Apple Logo screen with the loading/progress bar and never goes any farther. Luckily, there are a few steps you can try yourself before making an appointment at the Apple Genius Bar. There are a few reasons why your Mac might get stuck on the Apple logo screen during startup, so it’ll take some patience to try each of these troubleshooting steps to determine which one will fix your issue. If you’ve recently done a macOS upgrade, the upgrade may not have completed successfully. There could be third party kernel extensions (kext’s) or drivers that aren’t compatible. It could also be related to file system corruption or low disk space.
Perform a Complete Shut Down
The first step is to perform a full shut down of your Mac and disconnect all external devices. Hold down the power button for 10-15 seconds to fully shutdown your Mac. Disconnect all external devices such as USB drives, printers, docks, etc. If you’re not using a Macbook, you can keep your keyboard and mouse plugged in. Now power on your Mac and if it starts successfully then it is one of your peripheral devices. You can plug them back in one-by-one and restart until you find the culprit.
Boot to Safe Mode aka Safe Boot
Similar to Windows, macOS has a Safe Boot mode which will actually attempt to fix issues while starting. You can boot to Safe Boot by holding down the Shift key while pressing the power button. The startup process may take a little longer than usual, so be patient. Depending on your issue, your Mac could get stuck at the Apple Logo while booting to Safe Mode. If that’s the case, move on to the next troubleshooting step. If you’re able to get into Safe Boot, check your free disk space, try updating all software and drivers, and try the steps below to remove all third party kernel extensions.
Reset NVRAM and SMC
Next, you can try to Reset the Mac NVRAM and SMC by following this guide. NVRAM is non-volatile random-access memory which stores information such as Speaker volume, Screen resolution, Startup disk selection, and Recent kernel panic information. The SMC is the System Management Controller which is how the Mac interfaces with some of the hardware components.
Boot to Verbose Mode
To see what’s going on in the background during the boot process, you can try to boot using Verbose Mode by powering on your Mac and holding down the Command (⌘) and V buttons. This mode won’t fix anything, but it will let you see where the Mac is getting stuck, which might give you more ideas as to what’s going on.
Boot to Recovery Mode
The next few troubleshooting steps will all be performed in Recovery Mode. You can boot to Recovery Mode by holding down Command (⌘) and R while powering on your Mac. You’ll probably be asked to select your language before you get to the recovery options.
Disk Utility
Our first stop in Recovery Mode will be to select Disk Utility and click Continue. Click on your Internal Macintosh HD (or the name of your boot disk if you renamed it) on the left side.
Next, you’ll want to click on the First Aid button in the Disk Utility window, then click Run. This will check the disk for errors and repair them. Depending on the size of your hard drive, this process could take a few minutes.
Check your Free Space. You’ll usually want 10+ GB free. If you don’t have over 10GB free, you’ll need to free up some storage. Close the Disk Utility then click on the Utilities menu then Terminal.
You may need to disable SIP before you can delete or move some of these files. While in the Terminal, type csrutil disable and press Enter.
- Type
ls /Volumesto get a list of your disks. You’ll want to work on your primary hard drive, which is usually called “Macintosh HD”. - Type
cd /Volumes/"Macintosh HD"/Library/ - Type these two commands to clear your cache and logs folders:
rm -rf Logs/*
rm -rf Caches/* - Click Terminal then Quit Terminal and you can go back into the Disk Utility to check your free space again
Remove Incompatible Kernel Extensions
While in Terminal, run these commands:
mount -rw / (Mounts your drive as writable)
cd /Volumes/Macintosh\ HD/Library/Extensions/
mkdir Unsupported
mv *.kext Unsupported
You can also clear your BootCache by running rm /private/var/db/BootCache*
Now try to restart your Mac and see if it’ll boot past the Apple Logo.
Restore From Time Machine Backup or Reinstall macOS
If none of the previous methods have worked, you have two more options in Recovery Mode. You can either Restore From Time Machine Backup if you have a recent backup, or you can Reinstall macOS.
Boot To Internet Recovery
- Hold the Option Command R keys while powering on your Mac and also have your Mac connected to power
- Select your Wifi network unless you’re connected with an ethernet cable
- Follow the rest of the on-screen instructions
Final Thoughts
If your Mac was stuck at the Apple Screen at startup, which of these options worked for you? If you’ve tried all of these troubleshooting steps, you can leave a comment below and we can try to help. Your last resort may be to schedule an Apple Genius Bar appointment.