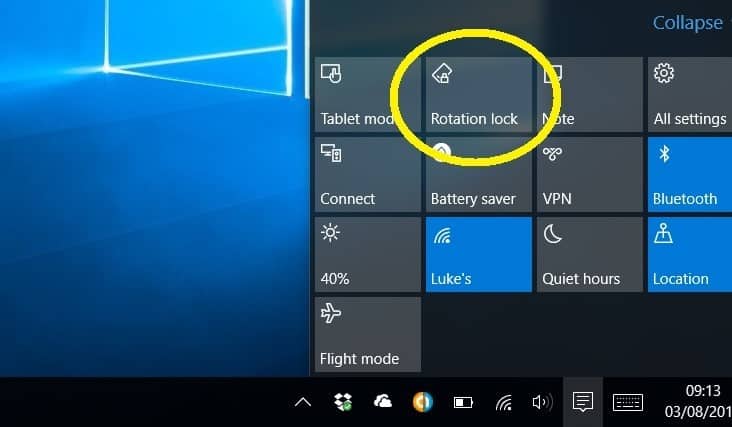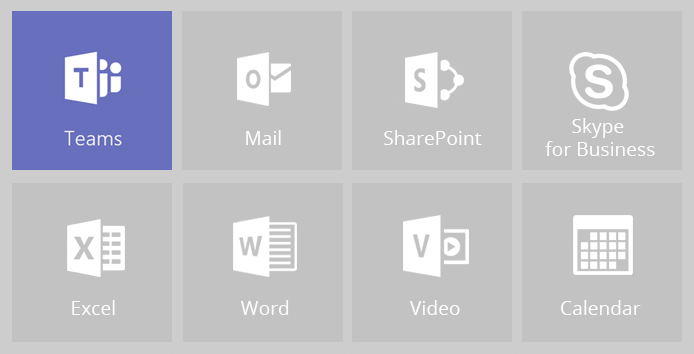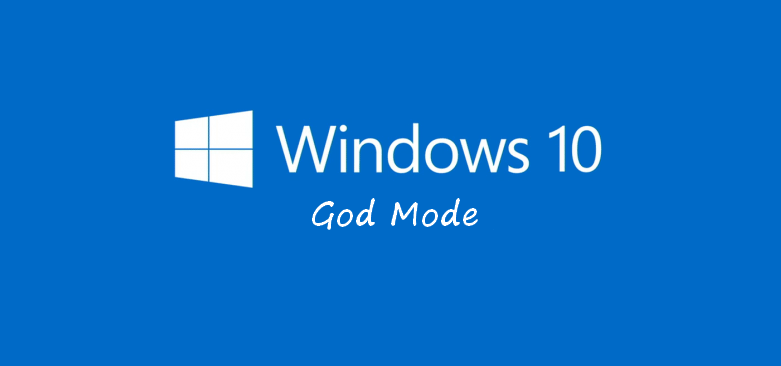
After using Wimdows 10 for a while, you’ll notice that Microsoft has split up the old Control Panel into the new Settings menu and the traditional Control Menu.
If you still want to access things in the traditional Control Panel, a new way has been discovered, dubbed GodMode, which has actually existed in past versions of Windows as well.
It is actually fairly easy to set this up too. If you right click on your desktop and select New > Folder. Then you’ll want to type in a folder name. For this, you’ll want to use:
GodMode.{ED7BA470-8E54-465E-825C-99712043E01C}
This will create a folder called GodMode (you can replace the section before the period with whatever you want). The icon will change to a control panel icon and you’ll have access to all of your settings in this traditional control panel folder.
Within the GodMode folder, you can create shortcuts to other important commands and tasks. To do this, right-click on the desktop and select New > Shortcut. From there, copy in the command you want to add. You have to do this step for each command. Then you can copy the commands into the GodMode folder. You can also right-click on the shortcut and go to Properties and change the icon.
Here are some popular command shortcuts you can try:
Run Command
explorer.exe shell:::{2559a1f3-21d7-11d4-bdaf-00c04f60b9f0}
Action Center
shell:::{BB64F8A7-BEE7-4E1A-AB8D-7D8273F7FDB6}
Add Network Place
shell:::{D4480A50-BA28-11d1-8E75-00C04FA31A86}
Administrative Tools
shell:::{D20EA4E1-3957-11d2-A40B-0C5020524153}
All Control Panel Items
shell:::{21EC2020-3AEA-1069-A2DD-08002B30309D}
All Settings
shell:::{F90C627B-7280-45DB-BC26-CCE7BDD620A4}
All Tasks
shell:::{ED7BA470-8E54-465E-825C-99712043E01C}
Applications
shell:::{4234d49b-0245-4df3-b780-3893943456e1}
AppSuggestedLocations
shell:::{c57a6066-66a3-4d91-9eb9-41532179f0a5}
AutoPlay
shell:::{9C60DE1E-E5FC-40f4-A487-460851A8D915}
Biometric Devices
shell:::{0142e4d0-fb7a-11dc-ba4a-000ffe7ab428}
BitLocker Drive Encryption
shell:::{D9EF8727-CAC2-4e60-809E-86F80A666C91}
Bluetooth Devices
shell:::{28803F59-3A75-4058-995F-4EE5503B023C}
Briefcase
shell:::{85BBD920-42A0-1069-A2E4-08002B30309D}
CLSID_SearchHome
shell:::{9343812e-1c37-4a49-a12e-4b2d810d956b}
Command Folder
shell:::{437ff9c0-a07f-4fa0-af80-84b6c6440a16}
Common Places FS Folder
shell:::{d34a6ca6-62c2-4c34-8a7c-14709c1ad938}
Computer
shell:::{20D04FE0-3AEA-1069-A2D8-08002B30309D}
Connect To
shell:::{38A98528-6CBF-4CA9-8DC0-B1E1D10F7B1B}
Control Panel
shell:::{26EE0668-A00A-44D7-9371-BEB064C98683}
Control Panel
shell:::{5399E694-6CE5-4D6C-8FCE-1D8870FDCBA0}
Credential Manager
shell:::{1206F5F1-0569-412C-8FEC-3204630DFB70}
Default Programs
shell:::{17cd9488-1228-4b2f-88ce-4298e93e0966}
delegate folder that appears in Computer
shell:::{b155bdf8-02f0-451e-9a26-ae317cfd7779}
Devices and Printers
shell:::{A8A91A66-3A7D-4424-8D24-04E180695C7A}
Display
shell:::{C555438B-3C23-4769-A71F-B6D3D9B6053A}
Ease of Access Center
shell:::{D555645E-D4F8-4c29-A827-D93C859C4F2A}
Family Safety
shell:::{96AE8D84-A250-4520-95A5-A47A7E3C548B}
Favorites
shell:::{323CA680-C24D-4099-B94D-446DD2D7249E}
File History
shell:::{F6B6E965-E9B2-444B-9286-10C9152EDBC5}
Folder Options
shell:::{6DFD7C5C-2451-11d3-A299-00C04F8EF6AF}
Folder Shortcut
shell:::{0AFACED1-E828-11D1-9187-B532F1E9575D}
Font settings
shell:::{93412589-74D4-4E4E-AD0E-E0CB621440FD}
Games
shell:::{ED228FDF-9EA8-4870-83b1-96b02CFE0D52}
Get Programs
shell:::{15eae92e-f17a-4431-9f28-805e482dafd4}
Help and Support
shell:::{2559a1f1-21d7-11d4-bdaf-00c04f60b9f0}
Homegroup
shell:::{6785BFAC-9D2D-4be5-B7E2-59937E8FB80A}
HomeGroup
shell:::{67CA7650-96E6-4FDD-BB43-A8E774F73A57}
Homegroup
shell:::{B4FB3F98-C1EA-428d-A78A-D1F5659CBA93}
Installed Updates
shell:::{d450a8a1-9568-45c7-9c0e-b4f9fb4537bd}
Language
shell:::{BF782CC9-5A52-4A17-806C-2A894FFEEAC5}
Libraries
shell:::{031E4825-7B94-4dc3-B131-E946B44C8DD5}
Location Settings
shell:::{E9950154-C418-419e-A90A-20C5287AE24B}