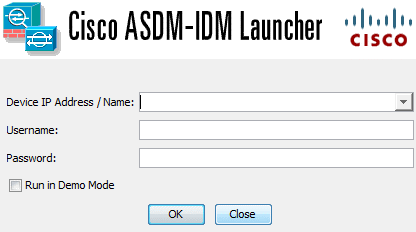In this tutorial, we will be walking you through the upgrade process of a Cisco 5508 Wireless LAN Controller for the firmware and and FUS (Field Upgrade Software). You’ll want to download the latest versions using your Cisco account. You’ll want to setup a TFTP server on your computer to upload/download files from your Cisco 5508 WLC. For the FUS upgrade, please plan 30-60 minutes of downtime.
Setting up a TFTP Server
- Download and install a TFTP Server program: TFTPD is the recommended program to be used by Cisco. It is a free and can be obtained from here: http://tftpd32.jounin.net/tftpd32_download.html
- Ensure your TFTP server instance is running and pointed to a directory of your choice. This directory should be where your firmware and FUS files are saved.
- Ensure you have an inbound firewall created to allow incoming connections to your machine on UDP port 69 if you will be using the TFTP option.
Backup Your Configuration
Using the CLI, enter these commands to save a copy of your config to your computer:
- (Cisco Controller) >transfer upload mode tftp
- (Cisco Controller) >transfer upload datatype config
- (Cisco Controller) >transfer upload filename wlc-backup-confg
- (Cisco Controller) >transfer upload path .
- (Cisco Controller) >transfer upload serverip 192.168.xxx.xxx
- (Cisco Controller) >transfer upload start
Push Files & Upgrade Using GUI
- Login to your Cisco WLC and select the Commands tab.
- Ensure the following settings are entered and then click the Download button
File Type: Code
Transfer Mode: TFTP
IP Address: xxx.xxx.xxx.xxx (IP Address to your machine)
File Path: / (Use a relative file path; for example, if your firmware was located at c:\tftp-server\cisco5508\AIR-CT5500-K9-7-6-110-0.aes, use /cisco5508/)
File Name: AIR-CT5500-K9-7-6-110-0.aes (or whatever your firmware is called) - Click OK when prompted to transfer the firmware.
- Once the firmware has finished updating, click on the Click Here link to reboot the WLC.
- On the System Reboot page, hit the Save and Reboot button.
- Click OK on the Configuration will be saved and the controller will be rebooted prompt.
- Once the wireless LAN controller reboots, you should now be on the firmware version you provided. You can verify on the Monitor page.
Push Files & Upgrade Using CLI
- (Cisco Controller) > transfer download datatype code
- (Cisco Controller) > transfer download mode tftp (can use ftp as well)
- (Cisco Controller) > transfer download username user (only needed if using ftp)
- (Cisco Controller) > transfer download password password (only needed if using ftp)
- (Cisco Controller) > transfer download filename AIR-CT5500-K9-1-9-0-0-FUS.aes (replace with your filename)
- (Cisco Controller) > transfer download path /
- (Cisco Controller) > transfer download start
- (Cisco Controller) > reset system
Final Thoughts
You can use the steps above to upgrade your firmware and/or the FUS, but it is usually recommended that you’re on the latest version of both. Remember, the FUS upgrade could take 30-60 minutes of downtime. It is also recommended that you connect to your WLC using the console port (micro-USB or RJ-45) and record the output in case you need to do some troubleshooting later. You can use a tool like PuTTY to connect via Serial and change the Logging settings under Session to log “All Session Output” and specify a filename and location.