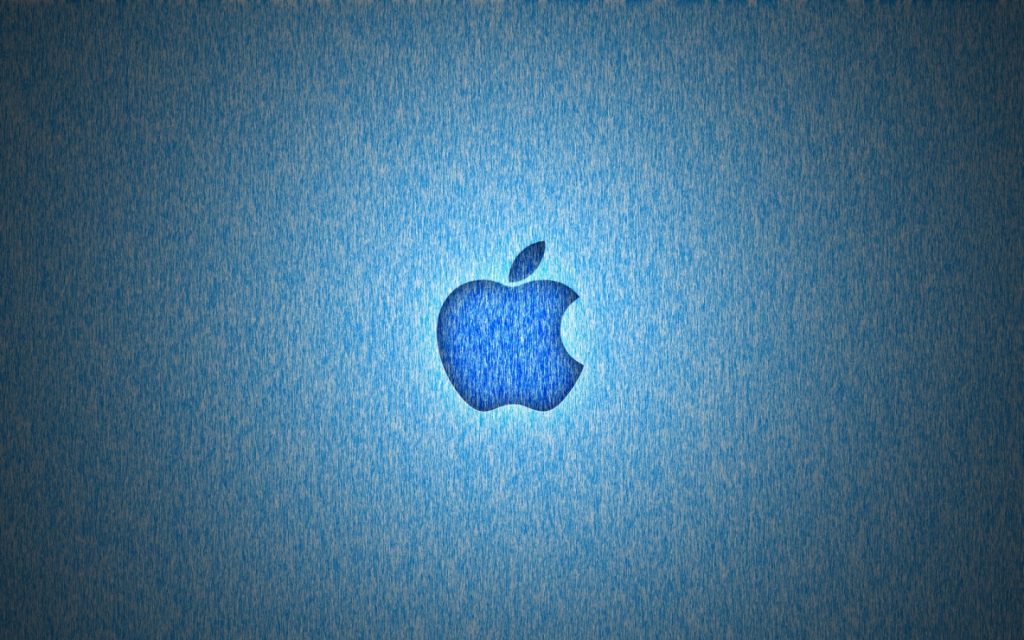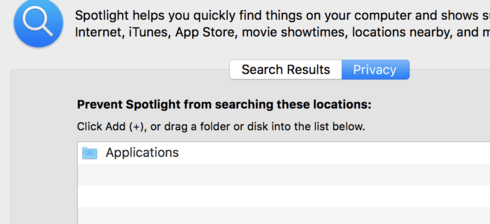
There are a few reasons you could receive a “No Results” message when performing a search in Outlook for Mac. It could be due to Spotlight Search indexing is incomplete, the profile name contains special characters, or the Outlook 15 Profiles folder isn’t in the default location. In my case, it was related to the Spotlight Search index being corrupted after doing a Mac Migration to a new machine.
You can read the Microsoft Support article for more options to resolve this issue.
The path we need to find for the command below is the Outlook 15 Profiles path, which should be located here:
/Users/user_name/Library/Group Containers/UBF8T346G9.Office/Outlook/Outlook 15 Profiles/
You’ll also want to note the profile folder name, in my case it was Main Profile.
To Repair A Corrupted Spotlight Search index:
- Restart the Mac, so that it restarts the Spotlight services
- Navigate to Finder > Applications > Utilities > Terminal
- Type mdimport -L
Important: If you see more than one instance of “Microsoft Outlook Spotlight Importer.mdimporter,” delete the Outlook application that you are not using, empty it from the Trash, restart your Mac, and go back to step 1.
- In the Terminal, reindex your Outlook database by using the following command and substituting your own user name for the user_name placeholder:
mdimport -g “/Applications/Microsoft Outlook.app/Contents/Library/Spotlight/Microsoft Outlook Spotlight Importer.mdimporter” -d1 “/Users/user_name/Library/Group Containers/UBF8T346G9.Office/Outlook/Outlook 15 Profiles/
“ Note In this command, the path after “-g” is the default path of the Outlook installation. The path after “-d1″ is the default path of your profile, where my_profile_name is, by default “Main Profile.” You’ll have to substitute your actual paths if you have renamed your profile or installed Outlook in a different location.
- Reindexing will take some time to complete. After the process is complete, exit and then restart Outlook.